كيفية إخفاء شريط المهام “الشريط السفلي” في ويندوز 10
يعتبر شريط المهام في ويندوز 10 أحد أبرز الخيارات التي تساعدك في الوصول إلى الأدوات والبرامج الأكثر استخداماً بسرعة وبدون الحاجة إلى غلق النوافذ ثم البحث عن البرنامج في سطح المكتب أو مجلد معين. ولكن بالرغم من ذلك، يحب بعض المستخدمين إخفاء الشريط السفلي لتوفير مساحة أكبر على شاشة الكمبيوتر.

نعم، يمكنك إخفاء شريط المهام في Windows 10 بكل سهولة، كما يظهر لك بشكل تلقائي أثناء تمرير الماوس في الجزء السفلي من الشاشة. إليك كيفية القيام ذلك.
اقرأ أيظاً : كيفية تغيير إسم الكمبيوتر في ويندوز 10
كيفية إخفاء شريط المهام “Taskbar” في ويندوز 10
- انقر بزر الأيمن للماوس في أي مكان على سطح المكتب في جهازك الكمبيوتر، ثم حدد خيار تخصيص “Personalize” في القائمة التي ظهرت لك.
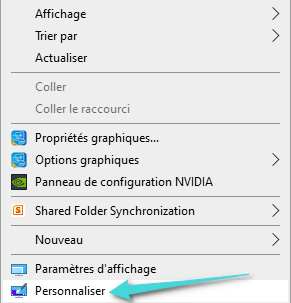
- سوف تظهر لك نافذة خاصة بالاعدادات، انقر على قسم شريط المهام “Taskbar” في الجانب الأيسر.
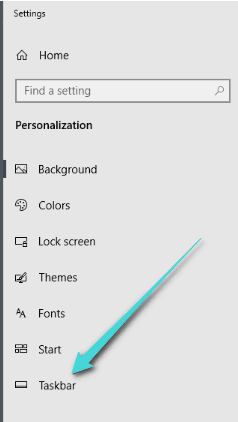
- بدلاً من ذلك، يمكنك أيظاً الدخول إلى إعدادات شريط المهام عبر النقر بزر الأيمن للماوس على شريط المهام، ثم من القائمة التي تظهر، اضغط على خيار إعدادات شريط المهام “Taskbar Settings“.

- بدلاً من ذلك، يمكنك أيظاً الدخول إلى إعدادات شريط المهام عبر النقر بزر الأيمن للماوس على شريط المهام، ثم من القائمة التي تظهر، اضغط على خيار إعدادات شريط المهام “Taskbar Settings“.
- حسناً، الآن قمت بفتح إعدادات شريط المهام. قم بتميكن الخيار الموجود أسفل كلمة ‘إخفاء شريط المهام تلقائيًا في وضع سطح المكتب’ (Automatically Hide The Taskbar in Desktop Mode).
- إذا كان جهازك الكمبيوتر متاح فيه أيظاً وضع الجهاز اللوحي، يمكنك تمكين الخيار الموجود أسفل ‘إخفاء شريط المهام تلقائيًا في وضع الجهاز اللوحي’ (Automatically Hide The Taskbar in Tablet mode).
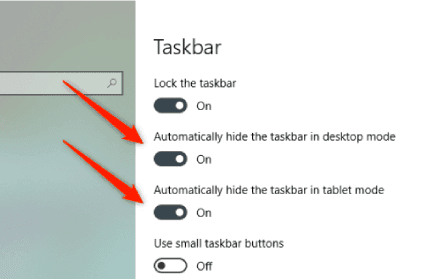
- إذا كان جهازك الكمبيوتر متاح فيه أيظاً وضع الجهاز اللوحي، يمكنك تمكين الخيار الموجود أسفل ‘إخفاء شريط المهام تلقائيًا في وضع الجهاز اللوحي’ (Automatically Hide The Taskbar in Tablet mode).
- انتهينا، الآن سوف سيختفي شريط المهام بشكل تلقائي، في حالة ما إذا أردت استخدامه، ما عليك سوى تمرير مؤشر الماوس في المكان الذي يظهر فيه، سوف يظهر لك بشكل تلقائي وبكل سلاسة.
كانت هذه هي الخطوات اللازم اتباعها لإخفاء Taskbar من الظهور في ويندوز 10، إذا أردت إظهاره بشكل دائم مجدداً، ما عليك سوف تعطيل الخيارات التي قمت بتمكينها في الخطوة الثالثة. بصرف النظر عن هذا، إذا كنت تتوفر أيظاً على جهاز الماك أيظاً، تعرف على كيفية إخفاء الشريط العلوي في الماك macOS.




