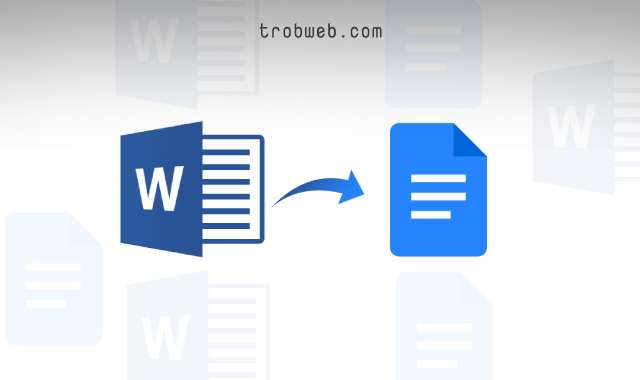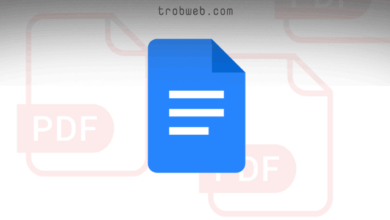كيفية إضافة العلامة المائية في مستند Google Docs
لقي محرر المستندات Google Docs في السنوات الأخيرة إقبال واستخدام من نسبة كبيرة من المستخدمين نظراً لبساطته وسهولة استخدامه. ولكن لم يكن يتوفر على ميزة إضافة العلامة المائية إلى المستند، لذلك قامت جوجل بإضافة هذه الميزة مؤخراً بعد أن عرفت مدى أهميتها في محرر المستندات. إذن في هذا الدليل سوف نتعرف على كيفية إضافة العلامة المائية في Google Docs خطوة بخطوة.
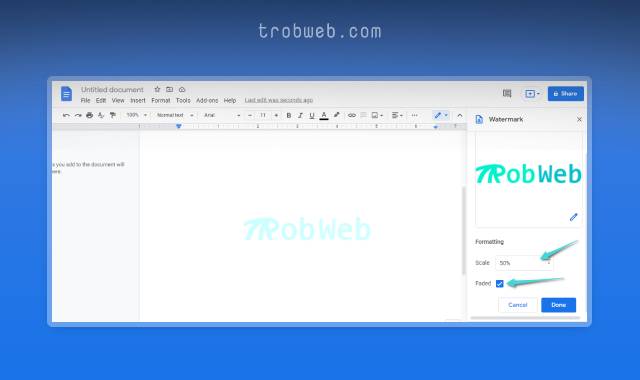
كيفية إضافة العلامة المائية في مستند Google Docs
إذا كنت تتوفر على صورة ما أو شعار لعلامتك المائية، فإليك كيفية إضافته في المستند.
- افتح متصفح الويب ثم توجه إلى Google Docs.
- انقر على قائمة إدراج “Insert” في الجزء العلوي. ثم من القائمة المنسدلة، حدد خيار العلامة المائية “Watermark”.
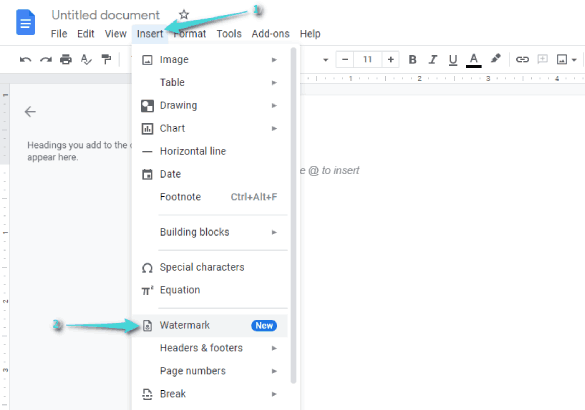
- سوف تظهر لوحة على الجانب خاصة بالعلامة المائية. انقر على خيار تحديد الصورة “Select Image”.
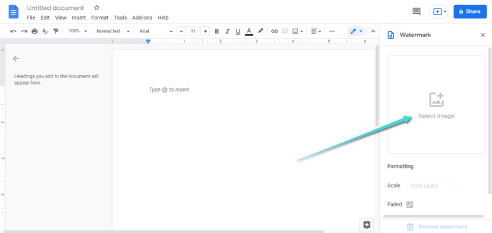
- في النافذة التي ظهرت، حدد صورة العلامة المائية من جوجل درايف، أو Google Photos، رابط URL للصورة، أو تحديد الصورة من جهازك.
- إذا كنت تتوفر على الصورة في جهازك، حدد علامة التبويب رفع “Upload”، ثم انقر على خيار تصفّح “Browse” وحدد صورة العلامة المائية من جهازك عبر النافذة التي ظهرت.
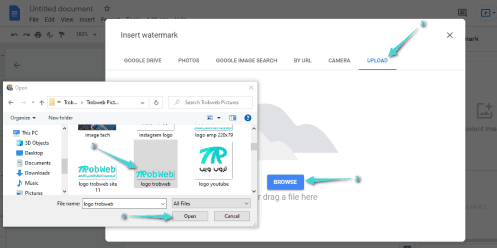
- يمكنك أيظاً تغيير حجم العلامة المائية أو تقليل من وضوحها عبر الخيارات ضمن لوحة العلامة المائية. بمجرد القيام بالتغييرات، انقر على زر “Done”.
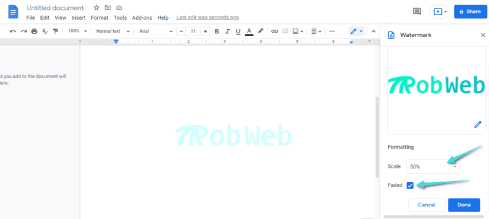
بعد إكمال المراح أعلاه، سيتم إدراج العلامة المائية على كل صفحة من مستندات Google Docs الخاصة بك. علاوة على ذلك، إذا لم تعد ترغب باستخدام العلامة المائية تلك، يمكنك حذفها بكل سهولة من خلال خيار إزالة العلامة المائية “Remove watermark” الموجود في الجانب السفلي.
اقرأ أيظاً: كيفية إخفاء الأخطاء في Google Sheets
كيفية إنشاء العلامة المائية في مستند Google Docs
ماذا لو لم تتوفر على صورة العلامة المائية، يمكنك إنشاءها بنفسك على Google Docs من خلال كتابة كلمة معينة وتعيينها كعلامة مائية.
تم توفير ميزة الرسم في محرر مستندات Google لإنشاء علامة مائية بنفسك. إليك كيفية القيام بذلك.
افتح مستند Google Docs، ثم من القائمة العلوية انقر على خيار إدراج “Insert”. حدد الرسم “Drawing” من القائمة المنسدلة، بعد ذلك من القائمة الفرعية انقر على خيار جديد “New”.
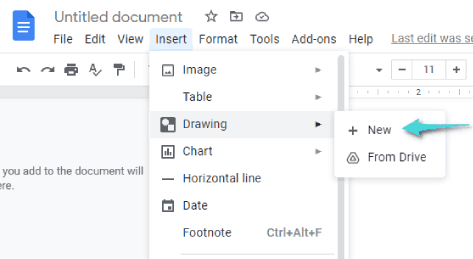
اضغط على خيار مربع النص الموجود في شريط الأدوات، ثم ارسم مربع النص في مِساحة الرسم.
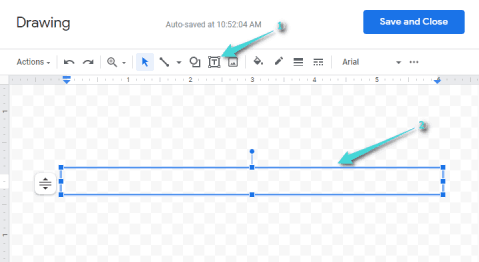
مباشرة قم بكتابة النص الذي تريده وحدِّدْه، ثم انقر على خيار الثلاث نقاط الموجودة في شريط الأدوات من أجل الكشف عن أدوات تخصيص النص وفق تفضيلاتك.
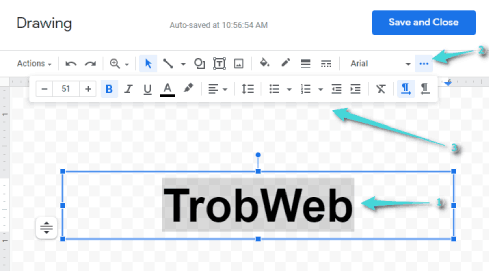
بعد الانتهاء من إنشاء نص علامتك المائية، انقر على قائمة الإجراءات “Actions” في الجانب العلوي من نافذة الرسم، ثم انتقل إلى خيار تنزيل “Download”، وحدد الصيغة التي تُفَضِّلها لتنزيل الصورة.
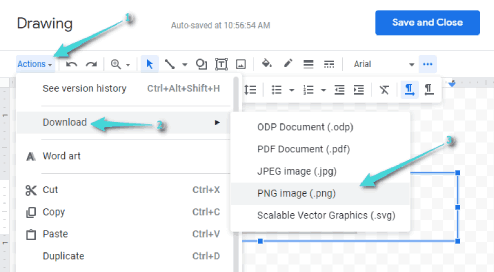
بمجرد تنزيل الصورة، يمكنك استخدامها كعلامة مائية من خلال اتباع الخطوات المذكورة أعلاه.
تعتبر ميزة العلامة المائية جد مهمة من أجل ترك طابع لمصدر المستند. كما نأمل أن تقوم جوجل بإضافة المزيد من الميزات المهمة التي يحتاجها المستخدم في Google Docs. بغض النظر عن هذا، إذا كنت تفضل استخدام مستندات Google Docs عن Word، سيكون من المهم لديك تحويل مستندات Word إلى Google docs.