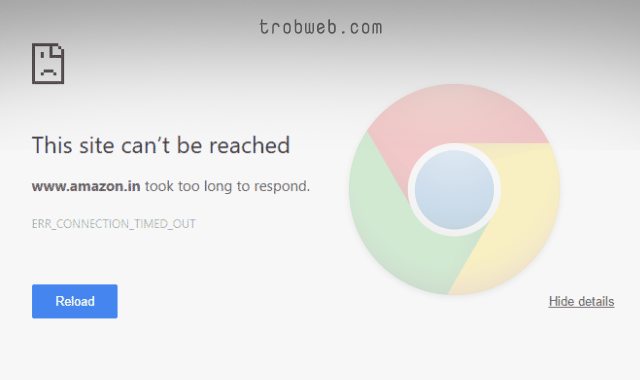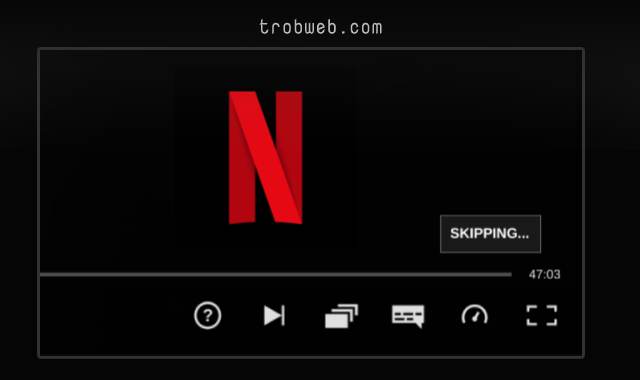مسح ذاكرة التخزين المؤقت “الكاش” والكوكيز في جوجل كروم
إذا كنت تحاول إصلاح مشكلة معينة على الويب مثل مشاكل التحميل وربط النطاقات وغيرها من الأمور على متصفح جوجل كروم، لابد أن تقوم بمسح ذاكرة التخزين المؤقت “Cache” وملفات تعريف الارتباط “الكوكيز “. إذا قمت بإصلاح المشكلة ولم تقم بمسح الكاش والكوكيز، سوف يلجأ المتصفح إلى تحميل البيانات السابقة التي توجد فيها المشكلة، وبالتالي سيتبين على أن المشكلة لا زالت بالرغم من إصلاحها، وذلك، لأن المتصفح لم يقم بتحديث الصفحة، بل اعتمد على التحميلات السابقة للصفحة. إذن، هنا تكمن أهمية إزالة ذاكرة التخزين المؤقت والكوكيز.
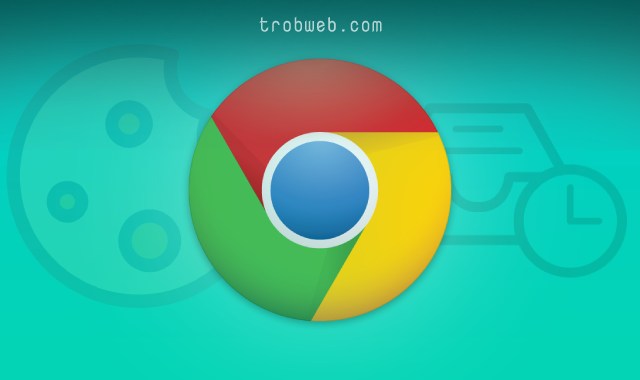
عندما نقوم بمسح ذاكرة التخزين المؤقت وملفات تعريف الارتباط، يتم حذف جميع البيانات والملفات التي قام بتحميلها المتصفح لكل صفحة. هذا يعني أن كلمات المرور والبيانات التي أدخلتها سابقاً ستُزال، إذ تحتاج إلى إدخالها من جديد وسيزداد وقت تحميل صفحات المواقع الإلكترونية في الأول، لأنه يقوم بتحميل جميع محتويات صفحة الويب ولا يلجأ إلى البيانات السابقة لأنها أُزيلت.
عند إصلاح مشكلات الويب أي على المواقع الإلكترونية، من الضروري أن تقوم بمسح ذاكرة التخزين المؤقت وملفات تعريف الارتباط الكوكيز، لكي تتأكد من إصلاح المشكلة وعدم تحميل الصفحة بالبيانات السابقة.
ذات صلة : مسح ذاكرة التخزين المؤقت “الكاش” والكوكيز في موزيلا فايرفوكس
كيفية مسح الكاش والكوكيز في متصفح جوجل كروم
لمسح ذاكرة التخزين المؤقت “Cache” وملفات تعريف الارتباط “Cookies” ستحتاج إلى الوصول إلى إعدادات المتصفح. توجد ثلاث طرق للوصول إليها، هي كالتالي :
- تكمن الطريقة الأولى في النقر على خيار الثلاث نقاط الموجودة أعلى يمين واجهة المتصفح، ثم اضغط على المزيد من الأدوات “More tools“، بعدها انقر على مسح بيانات التصفح “Clear browsing bata“.
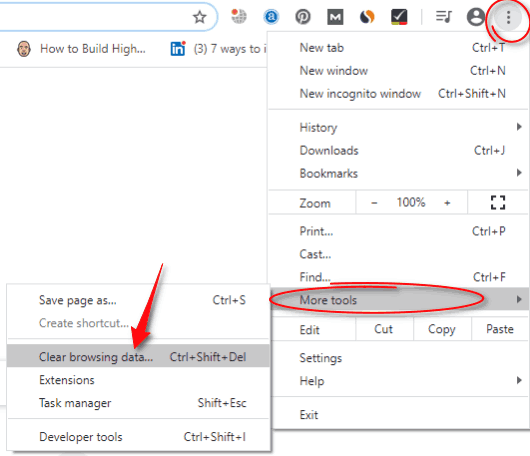
- أيظاً يوجد اختصار لوحة المفاتيح للقيام بالعملية بشكل مباشر وسرعة، وذلك عبر النقر على Ctrl + Shift + Delete ، (زر Delete هو زر الحذف في الكيبورد).
- بدلاً من ذلك، يمكنك أيظاً القيام بالعملية من خلال الدخول إلى الرابط التالي في خانة عناوين URL.
chrome: //settings/clearBrowserData
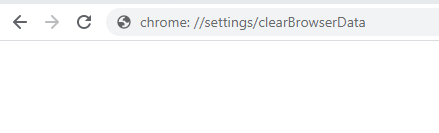
بصرف النظر عن الطريقة التي اخترتها أعلاه، يجب أن تكون الآن في صفحة “Clear Browsing Data“.
أول شيء ستقوم به هو تحديد التاريخ الزمني الذي ترغب أن يشمل فيه مسح ذاكرة التخزين المؤقت وملفات تعرف الارتباط. انقر على الخانة وحدد الوقت، وفي حالة تركها في الخيار الافتراضي “All Time” تتم عملية المسح بشكل كلي.
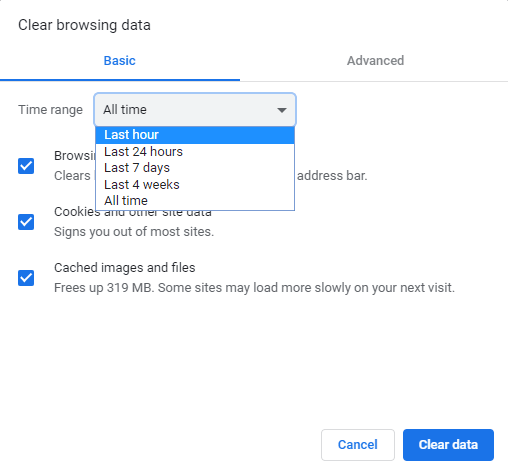
بعد ذلك حدد الخيارات الثلاث في النافذة، فيها مسح التخزين المؤقت للصور والملفات، أيظاً الكوكيز وبيانات المواقع، إلى جانب خيار سجلات التصفح.
بمجرد تحديد الخانات الثلاث، انقر في الأسفل على مسح البيانات “Clear data“.
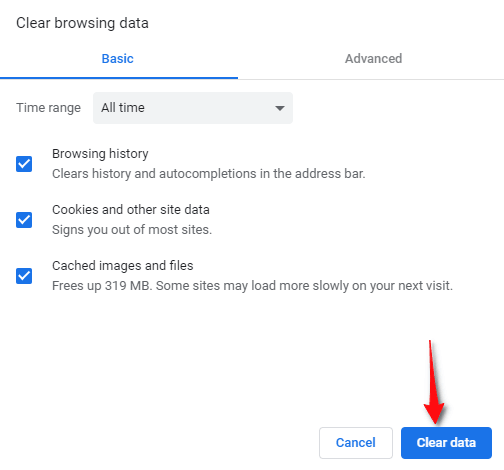
بعد ثوان معدودة، سيتم مسح ذاكرة التخزين المؤقت “الكاش” وملفات تعريف الارتباط “الكوكيز”. الان يمكنك التحقق والتأكد من إصلاح الخلل المتواجد على الويب بدون الاعتماد على أي تحميلات سابقة. آمل أن يكون هذا المقال البسيط مفيد لك وساعدك في حذف الكاش والكوكيز على متصفح Google Chrome. علاوة على ذلك، قد يهمك أيظاً دليلنا حول كيفية مسح ذاكرة التخزين المؤقت “الكاش” والكوكيز في مايكروسوفت إيدج.