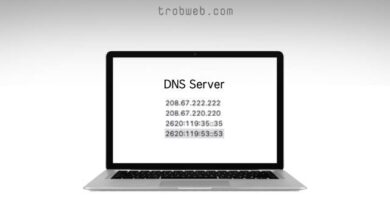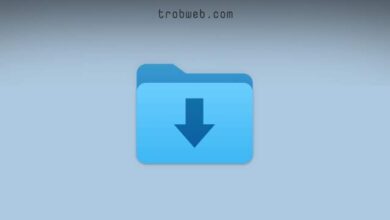ماك
-
كيفية مسح كود QR على الايفون، أندرويد، ويندوز، ماك
من أجل الحماية وسرعة الوصول، أصبحت تقنية أو عملية مسح كود QR تُستعمل بشكل كبير جداً، سواء من أجل الدخول…
أكمل القراءة » -
كيفية عرض شاشة الايفون على الماك
أصبح من السهل عرض شاشة الايفون على جهاز الماك، سواء كنت تريد عرض تطبيق يشمل عرض تقديمي أو عرض فيديو…
أكمل القراءة » -
كيفية تغيير سيرفر DNS على الماك
هناك عدة أسباب قد تجعلك تقوم بتغيير سيرفر DNS على جهازك الماك، على سبيل المثال من أجل جعل تجربة الانترنت…
أكمل القراءة » -
أفضل 8 حلول لمشكلة App Store لا يعمل على الماك
يعد App Store هو أحد أبرز المصادر التي يعتمد عليها مستخدمي الماك لتنزيل التطبيقات، إنه يتيح لك تنزيل وتحديث التطبيقات…
أكمل القراءة » -
كيفية إيجاد الملفات التي تم تنزيلها على الماك
عندما تقوم بتنزيل أحد الملفات على جهازك الماك، قد تتساءل أين يوجد هذا الملف؟ أين يوجد ملف التنزيلات على الماك؟…
أكمل القراءة » -
كيفية تغيير وتحويل شكل الويندوز إلى ماك
بالرغم من أن يمكنك تخصيص مظهر واجهة المستخدم في نظام الويندوز، إلا أن هناك من يفضِّل مظهر الماك لا غير.…
أكمل القراءة » -
كيفية تمكين وضع الطاقة المنخفضة لإطالة عمر بطارية الماك
يعمل وضع الطاقة المنخفضة “Low Power Mode” على تقليل سطوع شاشة الماك وجعله يعمل بهدوء من أجل إطالة عمر البطارية.…
أكمل القراءة » -
6 حلول لمشكلة سفاري لا يمكنه إنشاء اتصال آمن على الماك
مع تقارير الخصوصية، يستمر سفاري في تقديم التحسينات لجعل المتصفح أحد أكثر المتصفحات من حيث الأمان. ومع ذلك، قد يؤدي…
أكمل القراءة » -
كيفية تغيير كلمة السر الخاصة بك على الماك
من أجل الأمان والخصوصية، قد تحتاج إلى تغيير كلمة السر على جهازك الماك لضمان عدم تسجيل الدخول إليه من طرف…
أكمل القراءة » -
كيفية إلغاء حظر Adobe Flash Player على الماك
يقوم نظام الماك افتراضياً بحظر برنامج Adobe Flash Player لأسباب تتعلق بالأمان. في بعض الأحيان بالرغم من ذلك، قد تحتاج…
أكمل القراءة »