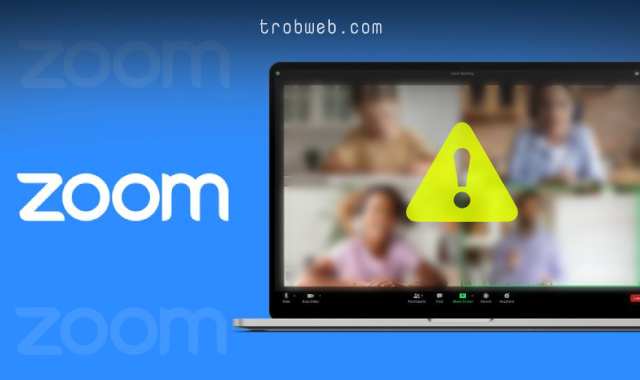Comment vérifier la force du signal wifi sur Windows 10
Si vous rencontrez le problème d'un faible débit Internet sur votre appareil Windows 10, le signal wifi peut être faible. Il existe de nombreuses façons de vérifier la puissance du signal Wi-Fi sur un appareil Windows 10, nous passerons par trois voies.

Si vous vous connectez au Wi-Fi sur vos autres appareils et utilisez Internet sans aucun problème, alors que sur votre ordinateur, vous rencontrez un problème de connexion ou Vitesse Internet Faible. Ici, il est probable que la carte réseau de l'ordinateur soit faible et pas du bon type. De plus, notre guide complet sur 10 façons de résoudre le problème du wifi connecté mais pas d'Internet.
Comment vérifier la force du signal wifi sur Windows 10
Comme mentionné précédemment, nous allons découvrir trois méthodes différentes qui vous permettent de vérifier la force du signal Wi-Fi, y compris à partir de la barre des tâches, des paramètres et de Windows, en plus de Panneau de configuration.
Utilisez la barre des tâches
Nous savons également que l'icône du signal Wi-Fi apparaît dans la barre des tâches (barre inférieure) sur le côté. Cliquez dessus pour afficher l'état de votre connexion Wi-Fi.
Note: Si l'icône du signal Wi-Fi n'apparaît pas dans la barre des tâches, il se peut qu'elle soit la dernière à la masquer. Cliquez simplement sur la flèche pour révéler les icônes cachées.
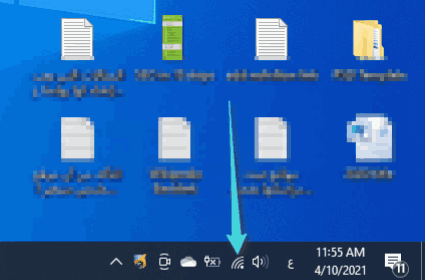
Une liste des réseaux Wi-Fi disponibles y apparaîtra, un chercheur pour le réseau connecté, qui est affiché Connecté "Connected".
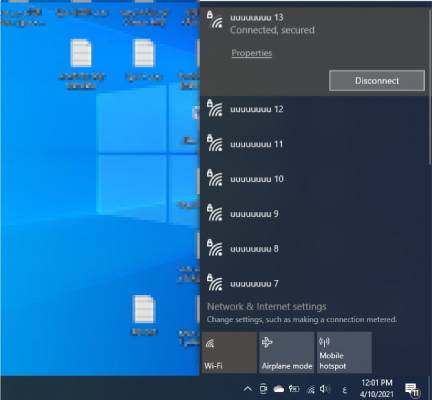
À côté du nom du réseau Wi-Fi connecté, vous verrez l'icône du signal Wi-Fi, et vous pouvez vérifier la force du signal en fonction du nombre de barres de ce code, à mesure que le nombre de barres augmente, meilleur est le Wi -Signal Fi, et vice versa.
La force du signal Wi-Fi peut changer en fonction des zones dans lesquelles se trouve l'ordinateur, vous pouvez transporter ce dernier et vous promener dans votre maison ou à l'extérieur puis remarquer que la force du signal Wi-Fi change en fonction de votre changement de des endroits. Ainsi, vous découvrirez les bons endroits pour vous connecter au réseau Wi-Fi sans problème.
Vous pourriez être intéressé: Pourquoi ne devrions-nous pas partager le Wi-Fi avec les voisins?
À travers les paramètres
Sur les paramètres, vous pouvez également voir les barres de signal Wi-Fi comme celle de la barre des tâches.
Cliquez sur le menu Démarrer "Start", ensuite sélectionnez Paramètres "Settings". Alternativement, vous pouvez accéder directement aux paramètres via un raccourci clavier Windows + i.
Sous la page des paramètres, cliquez sur la section Réseau et internet "Network & Internet” pour afficher les paramètres et les informations sur un réseau Wi-Fi connecté.
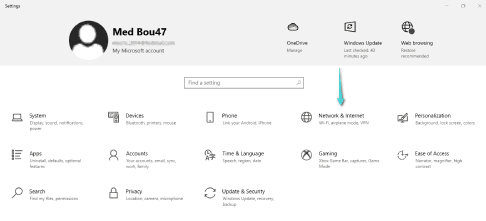
Dans la section État du réseau, vous verrez l'icône du signal Wi-Fi auquel vous êtes connecté à ce moment-là, et le nombre de barres indique la force de votre signal, comme mentionné précédemment, plus il y a de barres, meilleur est le signal.

Via le panneau de contrôle (plus précis)
Contrairement à la barre des tâches et aux paramètres, le panneau de commande affiche l'icône du signal Wi-Fi avec cinq barres, vous permettant de connaître la force du signal avec précision par rapport aux méthodes précédentes.
Dans la barre de recherche en bas, saisissez Control Panel Cliquez ensuite dessus lorsqu'il apparaît dans les résultats de la recherche.
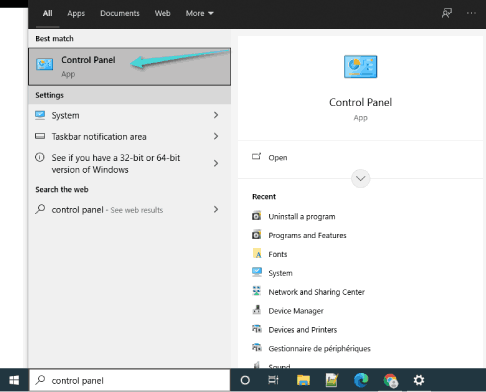
Dans la fenêtre du Panneau de configuration, cliquez sur Section Internet et le réseau "Network and Internet".
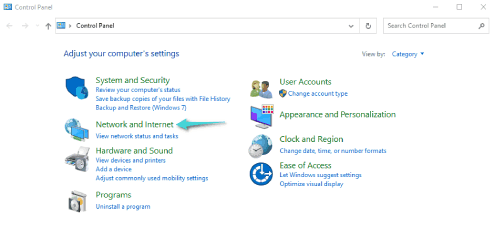
Cliquez sur une option Centre de réseau et de partage "Network and Sharing Center".
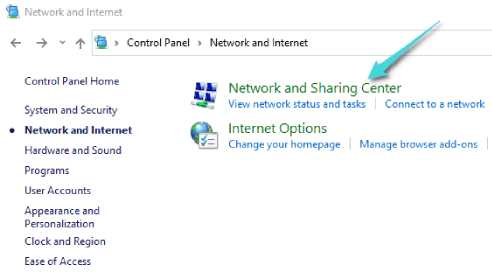
Vous verrez l'icône de signal Wi-Fi à côté de l'option de communication, et plus il y a de barres vertes, meilleur est le signal.
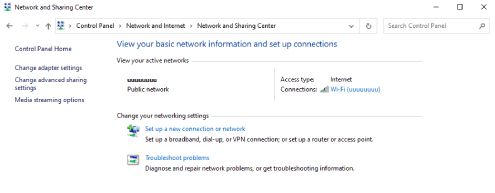
Bien sûr, il existe d'autres moyens de vérifier la puissance de votre signal Wi-Fi, et c'est via Invite de commande activée Windows 10 et PowerShell. De plus, pour vérifier votre débit Internet, c'est à vous Les meilleurs sites de mesure de vitesse Internet.