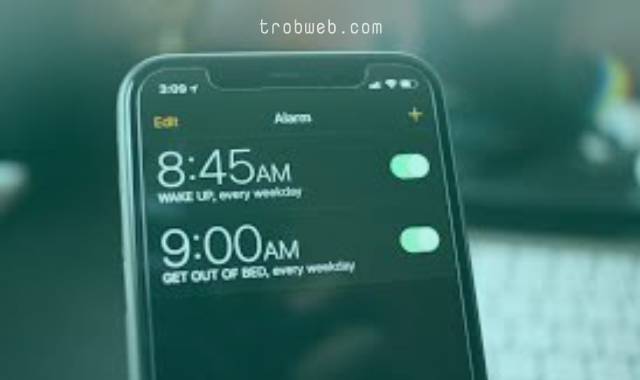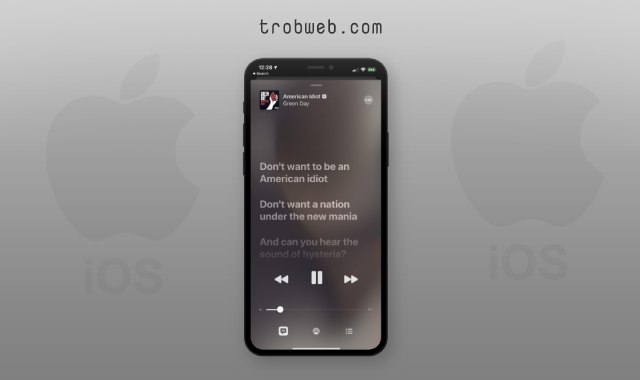كيفية ربط الماوس اللاسلكي بالايباد ” ماوس بلوتوث
أضافت آبل مؤخراً خاصية دعم الماوس “الفأرة” في أجهزة آيباد التي تعمل بنظام iPadOS 13.4 فما فوق. بمجرد تحديث جهازك آيباد، يمكنك ربط اتصال الماوس التي تعمل بتقنية البلوتوث مع جهازك، ولكن كيف؟ هذا ما سوف نتعرف عليه في هذا المقال.

قامت شركة آبل بإضافة خاصية دعم الماوس في جهاز آيباد بطريقتها الفريدة، حيث يمكنك أيظاً استخدامه عبر اللمس في نفس الوقت مع إختفاز زر الماوس بشكل تلقائي عند عدم تحريك الماوس.
يظهر زر الماوس في iPad على شكل دائرة، وتختفي تلقائياً عند عدم استخدامه كما سلف الذكر، كما يتكيف مع ما تفعله أيظاً، على سبيل المثال، عند تمرير الماوس على زر معين في الشاشة، فإن ذلك الزر يُبرز (يُحدث حركة معينة)، أعتقد أن مستخدمي Apple TV على دراية عن ما أتحدث عنه.
إذا كنت ترغب في استخدام الماوس على الايباد والبدأ في لعب الألعاب عبره، إليك ما سوف تقوم به.
ملاحظة : كما ذكرت مسبقاً، هذه الخاصية موجودة في أنظمة آيباد iPadOS 13.4 فما فوق، في حالة توفرك على نظام أقل، فيمكنك تحديث جهاز آيباد إذا كان متاح له.
يدعم نظام آيباد أجهزة الماوس ولوحة التتبع (trackpads) التي تعمل بتقنية البلوتوث، بما في ذلك، Magic Mouse و Magic Trackpad الخاصة بشركة آبل. إذا قمت بربط Magic Trackpad مع جهاز آيباد، فيمكنك ايظاً التحكم في جهازك عبره بنفس إيماءات الماوس. أما في حالة عدم توفرك على أجهزة التحكم الخاصة بآبل، فإن الخيارات الأخرى مثل Logitech تعمل أيظاً.
كيفية استخدام ماوس بلوتوث للايباد
قبل القيام بربط الماوس أو لوحة التتبع مع جهاز ايباد، تأكد من عدم اتصالهما الحالي عبر تقنية البلوتوث مع جهازك الماك أو الويندوز. إذا كنت تستخدم جهاز ماك، ادخل إلى “System Preferences” ثم انقر على “Bluetooth“، وابحث عن جهازك المتصل به، انقر عليه بزر الأيمن ثم اضغط على “Remove“.
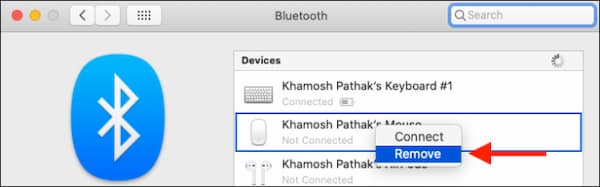
بالنسبة لمستخدمي ويندوز، يمكن الوصول إلى البلوتوث عبر النقر على قائمة إبدأ “Start”، من خلال مستطيل البحث، اكتب “Bluetooth” ليظهر لك قسم البلوتوث وإعدادات الأجهزة الأخرى، ادخل إليه وابحث عن جهاز الماوس و trackpads، بمجرد النقر عليه سيظهر لك خيار “Remove” من أجل الإزالة.
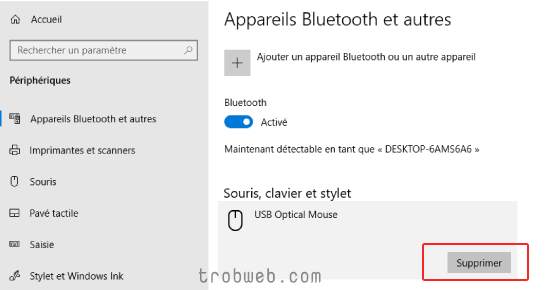
ربط الماوس مع الايباد
بعد إزالة الربط مع الكمبيوتر، أنت الآن جاهز لتوصيل الماوس أو لوحة التتبع مع الايباد بكل سهولة وبساطة، وذلك باتباع الخطوات التالية :
- ادخل إلى إعدادات جهازك اللوحي iPad، وانقر على قسم البلوتوث “Bluetooth“.
- تأكد من تفعيل البلوتوث عبر الخيار المشار إليه في الصورة أسفله.

- الآن اجعل الماوس أو لوحة التتبع في وضع الاقتران “pairing mode“. إذا كنت تستخدم أجهزة آبل “Magic”، فما عليك سوى تشغيلها لتمكين وضع الاقتران.
- بمجرد أن يتعرف جهاز ايباد الخاص بك عبر تقنية البلوتوث على جهاز الماوس، سيظهر لك في قسم الأجهزة الأخرى “Other Devices“، انقر على إسم الماوس من أجل الربط. إذا توصلت بطلب الإقتران، فقط انقر على “Pair“.
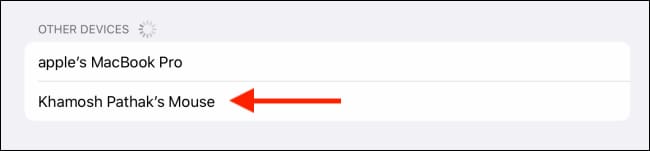
- الآن، الماوس متصل بجهاز الآيباد، وسوف ترى زر دائري على الشاشة.

إذا كنت ترغب في فصل الربط بين الماوس والايباد بشكل مؤقت أو نهائي، فقط توجه مجدداً إلى قسم البلوتوث عبر الإعدادات، ثم انقر على خيار “i” الموجود بجانب إسم جهاز الماوس المستخدم.

لإزالة الماوس و لوحة التتبع بشكل مؤقت فقط، انقر على خيار “Disconnect“. أما إذا أردت حذف الماوس من الايباد بشكل نهائي، فاضغط على خيار “Forget This Device“.
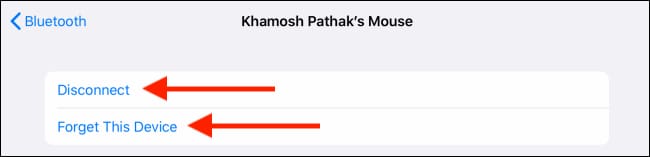
يمكنك أيظاً القيام بذلك عبر مركز التحكم “Control Center”، وذلك عبر الضغط المستمر على خيار بلوتوث حتى تظهر الأجهزة المربوطة مع الجهاز، بعدها انقر على الماوس من أجل قطع الاتصال معه.
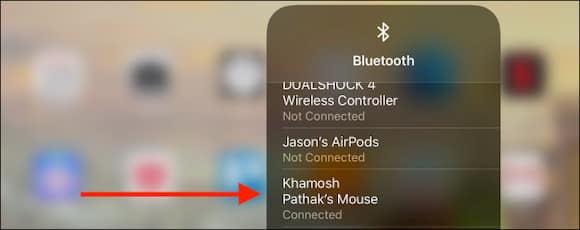
عند ربط الماوس أو لوحة التتبع مع الايباد، يمكنك تخصيص كيفية ظهوره وعمله من خلال الدخول إلى الإعدادات، ثم عام “General”، بعدها ادخل إلى قسم “Trackpad & Mouse“.
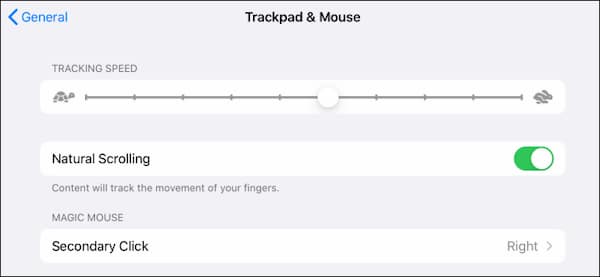
من هذا القسم يمكنك التحكم في إعدادات الماوس، بما في ذلك، سرعة تحركه، والتمرير الطبيعي “Natural scrolling“، النقرة الثانوية “Secondary click“.
هذه هي الخطوات الشاملة لتمكين واستخدام الماوس أو لوحة التتبع على جهاز ايباد. أعتقد أنها ميزة رائعة، الآن بإمكان أي مستخدم لجهاز iPad استعمال الماوس كأداة تحكم أثناء لعب الألعاب. علاوة على ذلك، قد ترغب في معرفة كيفية تغيير لغة لوحة المفاتيح في جهاز آيفون أو آيباد.