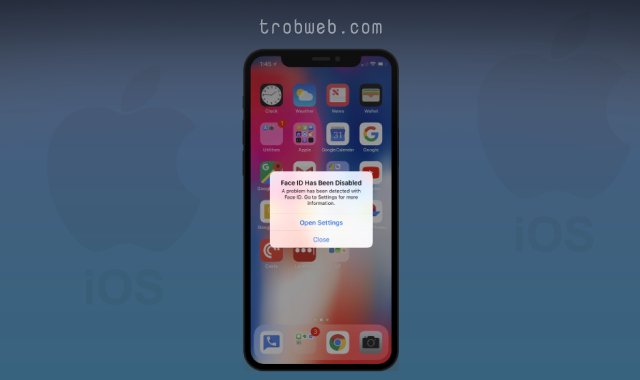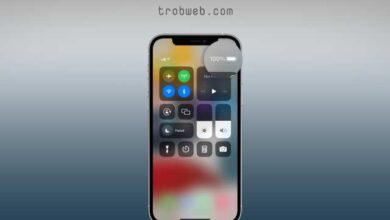كيفية نقل الصور من الايفون إلى الكمبيوتر
في هذه المقال سوف نقوم بنقل الصور والفيديوهات من الايفون إلى الكمبيوتر بدون استخدام أي برامج على الويندوز أو حتى iTunes على الماك. كل ما تحتاج إلى هو كابل Lightning الذي تستخدمه لشحن البطارية.

في الواقع، ليس لدى iTunes طريقة مضمنة لنقل الصور من الايفون إلى الكمبيوتر، فقط لديها ميزة مزامنة الصور التي تمكنك فقط من نسخ الصور من جهاز الكمبيوتر إلى الايفون وليس العكس. لهذا، دعونا نتعرف على الطريقة الفعلية لنقل الصور ومقاطع الفيديو من الايفون إلى الكمبيوتر.
قد يهمك : كيفية نقل الملفات والفيديوهات من الاندرويد إلى الايباد
كيفية نقل الصور من الايفون إلى الكمبيوتر
استخدام File Explorer أو Windows Explorer
قم بتوصيل جهازك الايفون أو الايباد مع جهاز الكمبيوتر عبر كابل Lightning-USB، هو الكابل نفسه الذي يستخدم للشحن.
إذا كانت أول مرة تربد فيها جهازك مع الكمبيوتر، قد ترى نافذة منبثقة عليها سؤال “هل هذا الكمبيوتر موثوق” (إذا كان لديك iTunes مثبتاً)، في حالة عدم توفرك على itunes فسوف ترى نافذة من أجل السماح بالوصول إلى الصور والفيديوهات عبر الكمبيوتر. على أية حال انقر على السماح “Allow” أو الوثوق “Trust” من أجل إعطاء صلاحيات الوصول إلى الصور من جهازك الكمبيوتر.

سوف ترى جهاز الايفون قد ظهر على الكمبيوتر الخاص بك، وبالتحديد في قسم ‘هذا الكمبيوتر‘ “This PC” بالنسبة لويندوز 10، أو في قسم ‘الكمبيوتر‘ بالنسبة لويندوز 7.
إذا لم ترى بعد جهاز الايفون على الكمبيوتر بعد، قم بفصل الكابل وأعد توصيله ثم تأكد من أن الهاتف غير مقفل.

بعد الدخول إلى الجهاز على الكمبيوتر، ادخل إلى مجلد DCIM وسوف تجد الصور ومقاطع الفيديو في مجلد 100APPLE. إذا كنت تتوفر على الكثير من الصور والفيديوهات، فسوف تجد مجلدات إضافية 101APPLE و 102APPLE وهكذا دواليك. إذا كنت تستخدم iCloud في جهازك الايفون أو الايباد، فسوف ترى مجلدات تحمل إسم 100Cloud و 101Cloud وما إلى ذلك.
سوف ترى صورك بصيغة JPG ومقاطع الفيديو بصيغة Mov، إضافة إلى لقطات شاشة “سكرين شوت” بامتداد PNG. يمكنك النقر على أي منها للمشاهدة أو نقلها إلى الكمبيوتر عبر السحب والإفلات أو النسخ واللصق. كما أنه يمكنك حذف أي ملف أردته، وسوف يختفي أيظاً من جهاز الايفون أو الايباد.
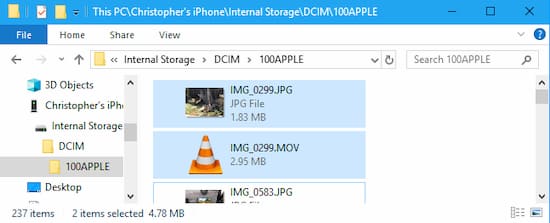
إضافة إلى ذلك، لديك كامل الحرية في إضافة ملفات على الايفون الخاص بك من خلال الكمبيوتر، وذلك عبر النسخ واللصق في المجلدات بكل سهولة وبساطة.
إذا رأيت ملحق ملف HIEC، فهذا يعني أن هاتفك الايفون يلتقط الصور باستخدام صيغة صورة HEIF الجديدة. هذه هي الصيغة الجديدة للصور على الايفون اعتباراً من iOS 11. ومن أجل عرض هذه الملفات سوف تحتاج إلى برنامج خارجي آخر لقراءة هذه الملفات على الايفون، ولكن لا داعي لذلك، ألق نظرة على الخطوة أسفله فقط.
من أجل قراءة وعرض هذه الملفات على جهاز الكمبيوتر سواء على الماك أو على الويندوز، توجه إلى الإعدادات “Setting” في هاتفك الايفون، ثم انقر على الصور “Photos“، مرر للأسفل ثم اضغط على تلقائي “Automatic” في خيار النقل إلى الماك أو الكمبيوتر الشخصي “Transfer to Mac or PC“. عند تمكين هذا الخيار، سوف يقوم جهاز iphone تلقائياً تحويل صيغ الصور إلى JPEG عند الدخول إليها عبر الكمبيوتر.
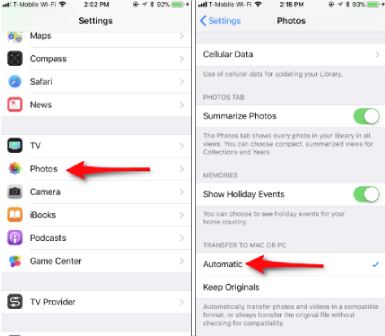
مزامنة الصور مع مكتبة صور iCloud
إذا كنت لا ترغب في توصل جهازك الايفون أو الايباد مع الكمبيوتر عبر كابل، فيمكنك استخدام أحد خدمات المزامنة عبر الإنترنت. كمثال، قم بتمكين “iCloud Photo Library” على جهاز الايفون الخاص بك. للقيام بذلك، توجه إلى الإعدادات، ثم الصور، بعدها قم بتمكين الزر الجانبي لـ “iCloud Photo Library“، إذا لم يسبق أن قمت بتمكين هذا الخيار، فسوف يقوم بعد ذلك بتحميل صورك تلقائياً إلى حساب iCloud الخاص بك.
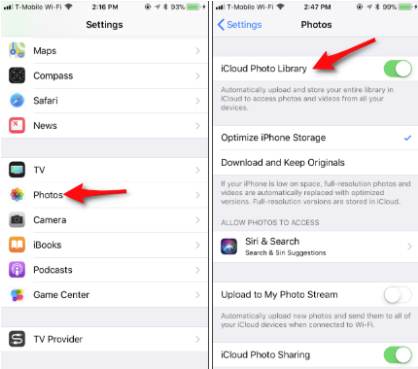
بعد ذلك، يمكنك تحميل وتثبيت iCloud على الويندوز، ثم تسجيل الدخول إليه عبر Apple ID، ثم قم بتمكين ميزة الصور “Photos” في لوحة تحكم iCloud. انقر على زر خيارات “Options” للتحكم في مسار حفظ الصور على جهاز الكمبيوتر، إضافة إلى إمكانية ضبط الإعدادات الأخرى إذا أردت.
سوف يقوم برنامج iCloud على الكمبيوتر بتنزيل نسخة من جميع صورك وفيديوهاتك الموجودة في الايفون.
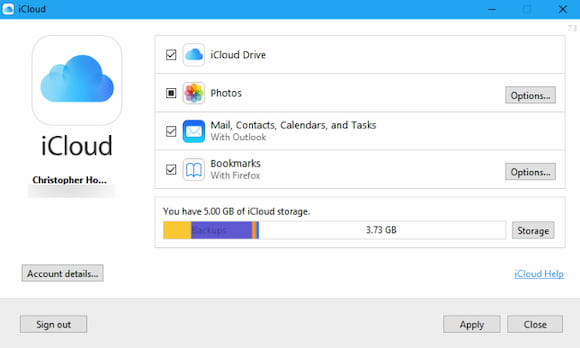
iCloud ليس هو التطبيق الوحيد الذي يتيح لك مزامنة الصور على الكمبيوتر، تتيح لك تطبيقات مثل Dropbox و Google Photos و Microsoft OneDrive لأجهزة الايفون ميزة رفع الصور تلقائياً، وبالتالي يمكنك استخدام نفس الحساب على الكمبيوتر للوصول إلى هذه الصور أو الملفات عموما.
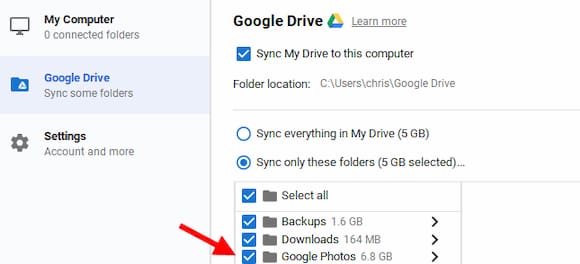
ضع في اعتبارك أن باستخدام هذه الخدمات، فأن تقوم بمزامنة الملفات الموجودة على هاتفك الايفون في الكمبيوتر، وبالتالي إذا قمت بحذف أي ملف عبر جهاز الكمبيوتر، بشكل تلقائي يُحذف من جهاز الايفون. علاوة على هذا، قد ترغب في التعرف على أفضل وأسرع طرق نقل الملفات بين الهاتف والكمبيوتر.