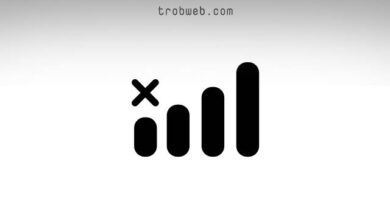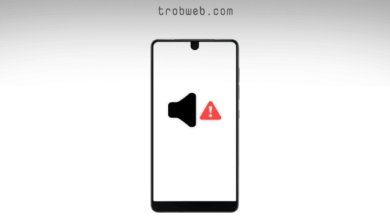10 طرق لحل مشكلة واي فاي متصل لكن لا يوجد إنترنت
من اللحضات الصعبة عندما تتصل بشكة واي فاي ولا يصلك الإنترنت، تجعلك في حالة من الغضب. ولكن ماذا لو تمالكت أعصابك واتبعت هذه المراحل خطوة بخطوة من أجل حل هذه المشكلة الشائعة التي تكون بعدة أسباب مختلفة، قد يكون المشكل في جهاز الروتر، أو إعدادات نظام التشغيل في جهازك وينتج عنها عدم الوصول إلى الانترنت وظهور رسالة “الواي فاي متصل لكن لا يوجد إنترنت” أو بالانجليزية “WiFi Connected But No Internet Access“.

هذه الرسالة المزعجة كانت تظهر لنا أثناء عدم وجود الانترنت لأسباب مختلفة كما سلف الذكر، وفي هذا الدليل، سوف نتعرف على 10 حلول لهذه المشكلة خطوة بخطوة حتى يتم حلها. قد تكون متصل بالواي فاي ولكن لا يوجد إنترنت، لفهم أكثر كيفية عمل هذا الاتصال، ألق نظرة على دليلنا هذا : لماذا أنا متصل بشبكة الواي فاي ولا يوجد انترنت؟
يوجد مكانين يجب عليك النظر فيهما إذا كنت تواجه هذه المشكلة، هما الروتر “جهاز التوجيه” والجهاز الذي تستخدمه للاتصال بالانترنت.
إذا كانت المشكلة في جميع الأجهزة المتصلة بذلك الروتر، فمن المحتمل أن المشكلة موجودة في جهاز التوجيه “الروتر”. أما إذا كانت المشكلة في الجهاز فقط الذي تحاول به الوصول إلى الانترنت، هنا من المرجح أن هناك مشكلة في محول Wifi للجهاز. حسناً، بدون المزيد من اللغط، دعونا نلقي نظرة على أبرز الحلول لحل مشكلة “واي فاي متصل لكن لا يوجد إنترنت“.
حل مشكلة واي فاي متصل لكن لا يوجد إنترنت
1- إعادة تشغيل الجهاز
إذا لم تقم بعد بإعادة تشغيل الجهاز، فهذه هي الخطوة الأولى التي يجب عليك القيام بها. عبر إعادة تشغيل جهاز الموجه، يتم تحديث عناوين IP وإعادة تحميل ملفات التكوين. انتظر مدة 30 ثانية بعد إطفاء الروتر ثم قم بإعادة تشغيله. كما يجب عليك تطبيق نفس الشيء على جهاز الكمبيوتر أو الهاتف الذي تتصل به من أجل تنظيف جميع عناوين الاتصال. بعد إعادة تشغيل الجهازين، قم بالاتصال بالانترنت مرة أخرى لمعرفة ما إذا كانت تعمل.
2- التحقق من أضواء جهاز التوجيه
قد يكمن مشكل عدم وجود اتصال بالانترنت في جهاز التوجيه الذي تستخدمه “الروتر أو المودم”، تأكد من أن ضوء WAN يومض. على العموم، يجب أن تكون أضواء الروتر خضراء “أي مشتعلة” كلها تقريباً. في حالة عدم اشتعال ضوء الذي على شكل المجرة في الروتر كما هو مبين أسفله، هنا يعني أن الروتر غير متصل بالانترنت، لذلك إذا كانت إعدادات الروتر صحيحة، قم بالاتصال بمزودي خدمة الانترنت لديك للاستفسار عن المشكلة وحلها.

3- التحقق من خوادم المنصات الرقمية الشهيرة
قم بالدخول إلى موقع الويب Downdetector عبر بيانات الانترنت من هاتفك، ثم ابحث عن ISP “مزودي خدمة الانترنت” الخاص بك أو الشبكة التي تحاول الدخول إليها. عبر هذا الموقع يمكنك البحث عن أشهر المنصات الرقمية المشهورة ومزودي خدمة الانترنت في بعض الدول، مع معرفة ما إذا كانت خوادمهم معطلة أو حصل عطب ما في نظامهم نَتَج عن هذه المشكلة.
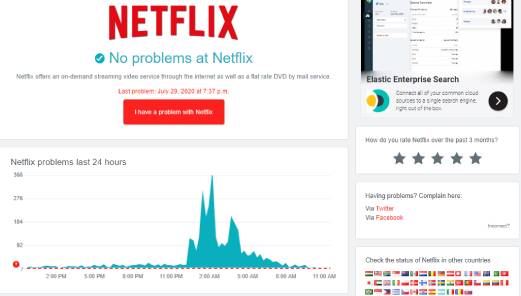
في حالة وجود مشكلة الدخول وتصفح منصة رقمية معينة فقط لا غير، يمكنك التحقق مما إذا كانت تواجه مشاكل في السيرفرات أو حصول عطب ما من خلال هذا الموقع.
4- مسح DNS
في بعض الأحيان قد تؤدي ذاكرة التخزين المؤقت لـ DNS إلى عدم الوصول للانترنت بالرغم من تحديثها، وذلك طبعاً بكون أن الاتصال يعتمد على DNS القديم عبر ذاكرة التخزين المؤقت. إذن هنا في هذه الحالة يجب عليك القيام بمسحها. افتح قائمة “إبدأ” في الويندوز ثم ابحث عن “cmd” من شريط البحث ثم ادخل إليه.
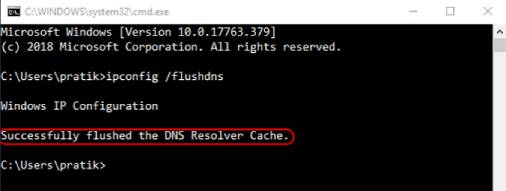
- قم بكتابة الأمر أسفله وانقر على زر إدخال “Enter“.
ipconfig /flushdns
في ما يلي بعض من الأموار الأخرى التي قد تساعدك في حل مشاكل شبكة الاتصال.
- إعادة تعيين الملفات المخزنة من طرف ويندوز للوصول إلى الانترنت
netsh winsock reset netsh int ip reset
- تحرير عنوان iP قديم وتعيين واحد جديد
ipconfig /release ipconfig /renew
- إذا لم يتم حل المشكلة عبر الأوامر أعلاه، قم بإعطاء الأوامر أسفله، ولك واحد تلو الآخر وليس جميعها في نفس الوقت.
ipconfig/flushdns nbtstat -R nbtstat -RR netsh int ip reset c:\resetlog.txt netsh winsock reset
5- أداة إصلاح المشاكل في ويندوز
أحد الأدوات المميزة التي تأتي مضمنة في ويندوز 10، هي مستكشف الأخطاء ومصلحها المتعلقة بشبكة الانترنت في الكمبيوتر. يمكن لهذه الأداة معرفة سبب المشكل مع حله في الحين إن أمكن ذلك. للاستفادة من هذه الأداة، ما عليك سوى النقر على زر اليمين للفأرة على أيقونة الواي فاي في الشريط السفلي على اليمين، ثم اضغط على خيار استكشاف المشاكل “Troubleshoot problems“.
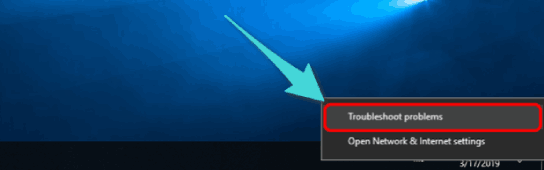
بعد النقر على خيار استكشاف المشاكل، سيتم بشكل تلقائي البحث عن المشاكل وإصلاحها إذا أمكن ذلك، وفي حالة عدم إصلاح المشكلة، على الأقل سيتم عرض سبب المشكلة مما يسهل عليك طريق البحث وإصلاح المشكلة.
مهم لك: كيفية التحقق من قوة إشارة الواي فاي على ويندوز 10
6- برامج الحماية من الفيروسات
كما يعلم الجميع أن من بين أسباب توقف الأنترنت على جهاز الكمبيوتر ناتج عن استخدام أحد برامج الحماية. لذلك من أجل التحقق من هذا، قم بتعطيل أو إزالة أي برنامج مكافحة الفيروسات في جهازك أو أي إضافات الآمان الموجودة على متصفحك، ثم تحقق مما إذا كان المشكل قد حل أم لا.
إذا لم يتم حل المشكلة عبر الفقرة أعلاه، أنصحك بعمل فحص كامل لجهازك عبر أحد برامج مكافحة الفيروسات للتأكد من أنه غير مصاب بشيئ سيئ ينتج عنه هذا المشكل.
7- التأكد من تثبيت تعريف جهاز الواي فاي وتحديثه
من البديهي عدم اشتغال تقنية الواي فاي في جهازك الكمبيوتر إذا لم تكن قطعة اتصال Wifi المضمنة فيه غير معرفة. للتأكد من ذلك اتبع الخطوات التالية :
- انقر على زر الأيمن للفأرة على قائمة إبدأ، ثم سوف تظهر لك قائمة تضم العديد من الخيارات. حدد خيار مدير الجهاز “Device Manager“.
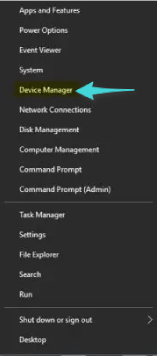
- سوف تظهر لك نافذة تظم جميع تعريفات القطع المضمنة في الجهاز أو التي يتم ربطها بعه. انقر على السهم الموجود بجانب “Network Adapters” من أجل عرض جميع التعريفات المتاحة. إذا وجدت علامة استفهام بالأصفر “?” بجانب أي قطعة أو تقنية مدرجة ضمن “Network Adapters”، فهذا يعني أنها غير مُعَرَّفَة لجهاز الكمبيوتر ويجب تثبيت التعريف لها من أجل الاشتغال أو يجب تحديثها.
- انقر عليه بالزر الأيمن للفأرة، ثم من القائمة المنسدلة انقر على خيار تثبيت التعريف “Install Driver” أو تحديث التعريف “Update Driver” في حالة احتياجها للتحديث فقط.
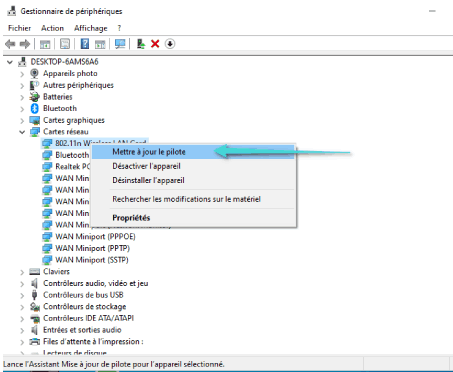
- سوف تفتح معك نافذة من أجل البحث عن التعريف وتثبيته بشكل تلقائي، حدد خيار “Search Automatically For Updated Driver“، ثم اترك النظام يقوم بالباقي.
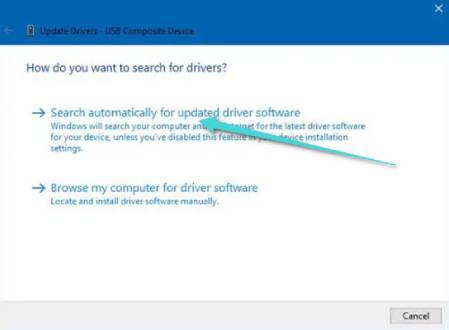
- بمجرد الانتهاء من تثبيت التعريف أو تحديثه، سوف يطلب منك إعادة تشغيل الجهاز. وافق على ذلك وتحقق مما إذا كانت المشكلة قد تم حلها.
بدلا من استخدام الخطوات أعلاه، يمكنك اللجوء إلى أحد برامج فحص تعريفات الجهاز مع تثبيتها عبره. يمكنك استخدام برنامج Ashampoo Driver Updater لهذا الغرض.
8- استخدام ميزة Network reset
تم تضمين ميزة جد مهمة في التحديثات الماضية لنظام ويندوز 10، وهي ميزة إعادة تعيين الشبكة “Network Reset“. تقوم بحل معظم المشاكل المتعلقة بالانترنت في الكمبيوتر عبر إعادة تعيين الإعدادات الافتراضية للشبكة، وإعادة تثبيت تعريفات الشبكة وتحديثها إذا حصل أي عطب فيها. للوصول إلى هذه الخاصية، اتبع التعليمات أدناه.
- انقر على قائمة إبدأ، ثم اضغط على أيقونة الإعدادات.
- في نافذة الإعدادات، ادخل إلى قسم الشبكة والانترنت “Network & Internet“.
- سوف ترى في الأسفل خيار إعادة تعيين الشبكة “Network Reset“، انقر عليه ثم في الصفحة التالية اضغط مجدداً على زر إعادة تعيين الآن “Reset Now“، بعد ذلك انقر على “yes“.
- الآن، سوف يتم إعادة تعيين الإعدادات الافتراضية للشبكة وإصلاح أي خطأ موجود فيها.
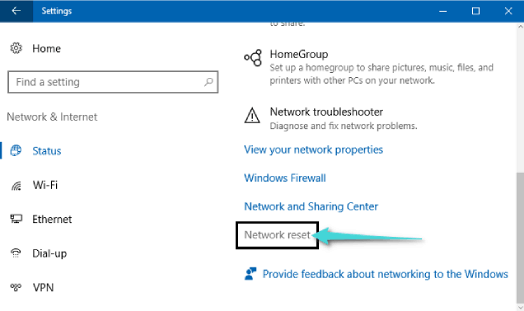
9- تغيير Wireless Mode في الروتر
هذه حالة استثنائية ولا تحدث إلا إذا كنت تتوفر على قطعة واي فاي قديمة في جهازك، قد تحصل على اتصال بالانترنت من خلال ربط جهاز الكمبيوتر بالروتر عبر كابل ethernet، ولكن بالنسبة للاتصال اللاسلكي قد لا تتمكن من الوصول إلى الشبكة. ومن بين طرق حل هذه المشكلة، هو تغيير الوضع اللاسلكي “wireless mode“.
توجد العديد من الأوضاع اللاسلكية في جهاز التوجيه “الروتر”. كمثال، قد رأيتاً شيئا مثل هذا : 802.11 b أو 802.11 b / g أو 802.11 b / g / n، وغيرها. هي أوضاع لا سلكية مختلفة، وعادة ما يتم تعيين الوضع اللاسلكي على 802.11 b / g / n ويعمل الواي فاي بشكل جيد، ولكن بالنسبة للأجهزة القديمة قد لا تتوافق مع هذه الأوضاع مما ينتج عن ذلك فشل في الاتصال بالشبكة.
قم بتسجيل الدخول إلى لوحة التحكم في الروتر الخاص بك، ثم قم بالبحث عن “Wireless Mode“. أسفل خيار تعيين إسم Wi-fi SSID وكلمة المرور، قم بتحديد خيار 802.11 b في القائمة المنسدلة المودة بجانب Wireless Mode. بعد ذلك، قم باإعادة تشغيل الروتر وتحقق من حل المشكلة، إذا لم يفلح ذلك، عد مرة أخرى إلى نفس المكان ثم جرب 802.11 g بدلاً من ذلك، ثم تحقق مجدداً من حلها.
10- إعادة تعيين إعدادات الروتر
يمكن لهذه الخطوة حل جميع المشاكل المتعلقة بجهاز التوجيه. ببساطة يمكنك إعادة تعيين الاعدادات الافتراضية للروتر مثلما كان في الأول عند شراءه، لذلك تذكر أنه بعد القيام بهذه العملية، يجب عليك تعيين إسم وكلمة مرور لشبكة الواي فاي وضبط إعدادات الانترنت في الجهاز من جديد.
يمكن إعادة تعيين إعدادات الروتر من الزر الموجود عليه. في غالب الأحيان يكون زر إعادة التعيين مخفياً داخل فتحة صغيرة في الروتر كما هو موضح أسفله. عند العثور عليه، استخدم أداة فتح منفذ بطاقة SIM أو أي شيء بهذا الشكل من أجل الضغط مع الاستمرار على الزر الموجود بالداخل لمدة بين 8 إلى 12 ثانية أو حتى تومض جميع الأضواء.

عند عمل إعادة تعيين إعدادات الروتر، يجب عليك ضبطها من جديد كما فعلت في السابق مع تعيين إسم الشبكة إذا أردت وكلمة مرور لها.
هذه هي أبرز الحلول التي أنصح بها، يجب عليك البدأ خطوة بخطوة حتى يتم حل المشكلة. إذا كنت تعتقد أن المشكلة من مزودي خدمة الانترنت لديك أو أنت لم تدفع بعد الفاتورة، فما عليك سوى الاتصال بهم للاستفسار حول هذا الأمر من أجل إرشادك ومعرفة سبب هذه المشكلة مع حلها طبعاً. بصرف النظر عن هذا، تعرف على لماذا لا يجب علينا مشاركة الواي فاي مع الجيران.