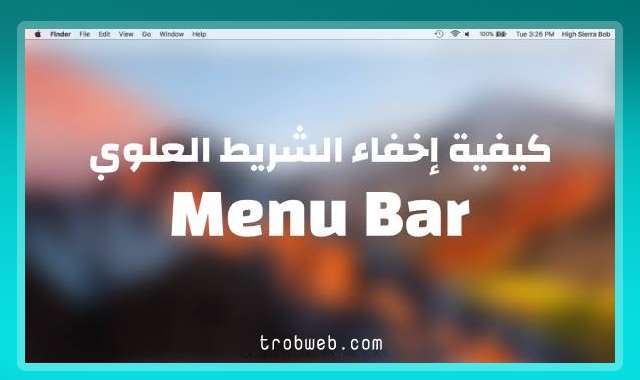كيفية فتح نافذة الأوامر “Terminal” على الماك
أثناء استخدامك لجهاز الماك، قد ترغب يوماً ما بالتعمق في الوصول إلى الإعدادات والقيام ببعض من التغييرات والتعديلات على مستوى النظام. هنا في هذه الحالة قد تحتاج إلى فتح نافذة الأوامر “Terminal” على جهازك Mac من أجل كتابة أسطرك من الأوامر عليه وتطبيقها.

إذا كنت لا تعرف كيفية تشغيل Terminal، إليك بالتفصيل طرق مختلفة للقيام بذلك بكل بساطة.
فتح نافذة الأوامر من خلال Spotlight Search
أعتقد أن هذه الطريقة هي الأسرع في فتح نافذة الأوامر على الماك، وهي من خلال خاصية البحث الموجودة في الشريط العلوي “Spotlight Search”. انقر على أيقونة البحث في الشريط العلوي، أو بدلا من ذلك يمكنك النقر على اختصار لوحة المفاتيح “Command+Space“.

عندما تظهر نافذة Spotlight Search، قم بكتابة “terminal.app” وسوف يظهر لك ضمن نتائج البحث، انقر عليه نقرا مزدوجاً.

الآن أنت جاهز لإعطاء الأوامر على جهازك الماك عبر Terminal.
اقرأ أيظاً : كيفية إخفاء شريط المهام “الشريط العلوي” في الماك macOS
فتح Terminal من خلال Launchpad
أيظاً يمكنك فتح نافذة الأوامر بسهولة من خلال Launchpad. ما عليك سوى النقر على الأيقونة التي تضم صاروخ. أو بدلاً من ذلك انقر على “F4” على لوحة المفاتيح من أجل فتحه مباشرة.

بعد فتح Launchpad، اكتب Terminal على شريط البحث لكي يظهر لك مباشرة. بعد ظهوره يمكنك النقر عليه من أجل تشغيله.

انتهينا، لقد تم الآن فتح نافذة الأوامر على جهازك الماك.
فتح Terminal عبر مجلد التطبيقات في الماك
يمكك أيظاً إيجاد Terminal في المسار الافتراضي لتثبيت التطبيقات على نظام MacOS، وهو /Applications/Utilities ، لذلك من أجل فتح نافذة الأوامر من مجلد التطبيقات، ادخل إلى Finder، ثم من الشريط العلوي انقر على خيار “Go” لكي تظهر لك قائمة. اضغط على خيار التطبيقات “Applications“.

سوف يُفتح لك مجلد التطبيقات، ابحث عن مجلد “Utilities” وادخل إليه. سوف تجد هناك تطبيق Terminal متاح. انقر عليه نقراً مزدوجاً لفتحه.

إذا كنت ترغب بالوصول السريع إلى Terminal على جهازك الماك، يمكنك إضافته إلى شريط Dock للدخول إليه بسرعة في أي وقت أردت ذلك. من إجل إضافته، ما عليك سوى النقر على Terminal بزر الأيمن للماوس ثم حدد خيار “Keep in Dock“. علاوة على ذلك، تعرف على كيفية قفل جهاز الماك باستخدام Terminal.