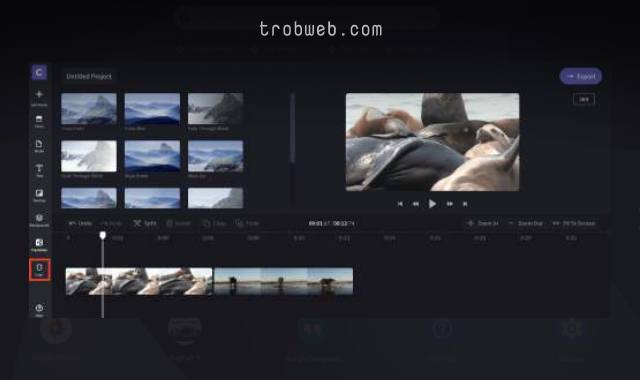كيفية تثبيت واستخدام Microsoft Edge على Chromebook
كما نعلم أن أجهزة Chromebook يشتغل عليها متصفح Google Chrome فقط، ولكن مع إضافة Linux، يمكننا تثبيت متصفحات أخرى على الجهاز، بما في ذلك متصفح Microsoft Edge. وبالتالي، إذا مللت من استخدام متصفح جوجل كروم أو تريد التنوع في استخدام المتصفحات على جهازك Chromebook، إليك كيفية تثبيت مايكروسوفت إيدج على كروم بوك.

طبعاً سوف نقوم أولاً بتمكين Linux على الجهاز، إذ عليه سوف نقوم بتثبيت متصفح إيدج. إليك مراحل القيام بذلك بشكل مفصل.
قد يهمك : كيفية تغيير مؤشر الماوس على Chromebook
كيفية تثبيت متصفح Microsoft Edge على Chromebook
أول شيء سوف ندخل إلى إعدادات Chromebook عبر النقر على الساعة التي تظهر في الجانب السفلي على اليمين، ثم من النافذة التي ظهرت، انقر على أيقونة الإعدادات كما هو مبين أدناه.
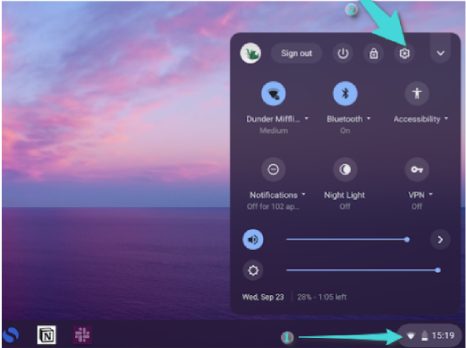
ضمن واجهة الإعدادات، مرر للأسفل حتى ترى خيار Linux، ثم انقر على زر تشغيل “Turn On” الذي يوجد بجانبه.
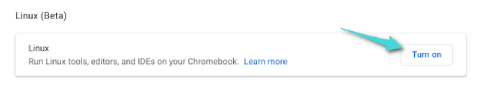
في الواجهة التي ظهرت لك، اضغط على زر التالي “Next”.

ضع إسم المستخدم وحجم القرص الذي تريد استغلاله في إضافة Linux هذه. إذا كنت لا تريد تثبيت العديد من برامج Linux على Chromebook، فاترك حجم القرص محدد افتراضياً على الخيار الموصى به. بعد ذلك، اضغط على زر تثبيت “Install”.

سوف يتم تثبيت Linux وإعداده، بعد ذلك سيتم تشغيله بشكل تلقائي. الآن، افتح متصفح جوجل كروم ثم قم بزيارة صفحة تنزيل مايكروسوفت إيدج على الويب. انقر على زر تنزيل “Download” الموجود أسفل “Dev Channel”. من النافذة التي ظهرت، انقر على خيار قبول ومتابعة “Accept and Continue”.
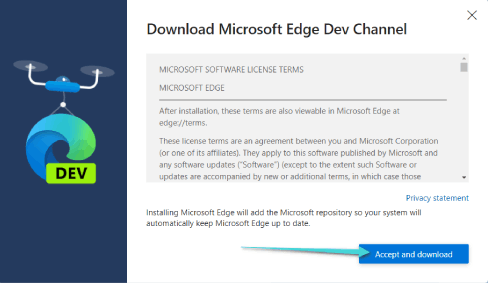
ادخل إلى الملف الذي تم تنزيله على جهازك Chromebook للتو، ثم اضغط على زر تثبيت “Install”.
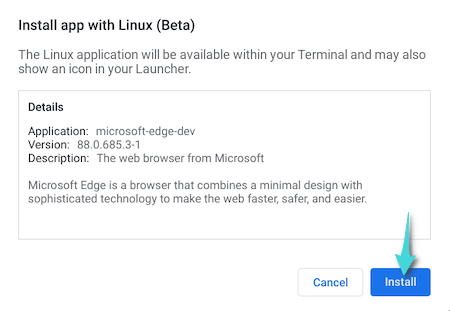
انقر على زر Ok. الآن، انتظر بعض الوقت حتى ينتهي تثبيت متصفح مايكروسوفت إيدج على الجهاز، وعند الاكتمال سوف تجد المتصفح متاحاً ضمن تطبيقات الجهاز. يمكنك الآن فتح المتصفح واستخدامه في أي وقت، ويمكنك الوصول إليه بسرعة عبر تثبيت أيقونته في الشريط السفلي.
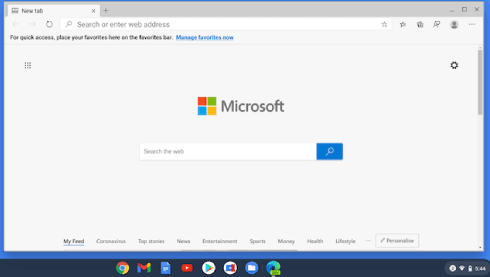
الجدير بالذكر أنه يمكنك استخدام متصفح Microsoft Edge بكل حرية على جهاز Chromebook، كما يمكنك فتح متصفحَين في نفس الوقت بدون أي قيد. كان هذا كل ما في الأمر، عبر خطوات بسيطة تمكننا من تثبيت متصفح Microsoft Edge على جهاز Chromebook، وذلك طبعاً بفضل إضافة Linux. بغض النظر عن هذا، تعرف على أفضل تطبيقات للاطفال على نظام Chromebook.