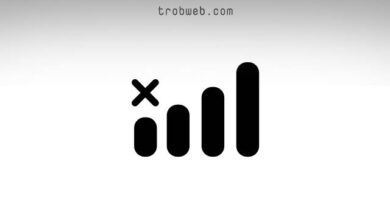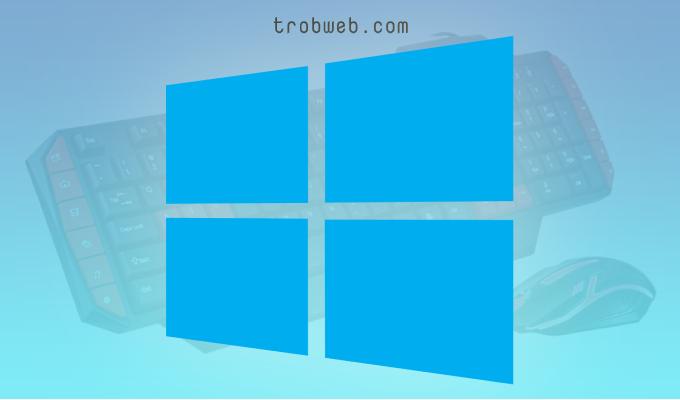حل مشكلة مكتبة التطبيقات “App Library” لا تعمل على الايفون
مكتبة التطبيقات “App Library” هي إضافة مهمة على الايفون، تتيح لك تنظيم التطبيقات المثبتة على جهازك في شاشتك الرئيسية، يمكنك إخفاء التطبيقات الغير ضرورية والتي لا تريد إظهارها في الشاشة الرئيسية. ومع ذلك، في بعض الأحيان قد تواجه مشكلة عدم إمكانية فتح مكتبة التطبيقات أو أنها لا تعمل بالشكل الطبيعي.

إذا كنت تواجه مشكلة حول مكتبة التطبيقات في جهازك الايفون، قم بتطبيق الحلول أدناه التي سوف تساعدك على فتح مكتبة التطبيقات “App Library” وعملها بالشكل الصحيح.
حل مشكلة مكتبة التطبيقات لا تعمل في الايفون
إعادة تشغيل الايفون
في حالة إن كان ميزة مكتبة التطبيقات دائما ما تعمل بالشكل الطبيعي وحصلت المشكلة فجأء، فأعتقد أن المشكلة سيتم حلها عبر إعادة تشغيل الجهاز. أحد أبرز الحلول الشائعة للمشاكل المؤقتة التي تحصل فجأءة في الايفون، هي إعادة تشغيل الجهاز. لذلك، قم بإعادة تشغيل الايفون الخاص بك وتأكد من عمل مكتبة التطبيقات.
تحديث نظام التشغيل iOS 14
يجب عليك أن تعلم أن الوصول إلى ميزة مكتبة التطبيقات يتطلب نظام iOS 14 فما فوق. إذا كنت تتوفر على إصدار نظام تشغيل قديم، فيجب عليك تحديث نظام هاتفك إلى iOS 14 من خلال : الإعدادات > عام > تحديث النظام “Software Update”. جميع هواتف iPhone 6s فما فوق تدعم نظام iOS 14. يمكنك إلقاء نظرة على دليلنا حول كيفية تحديث نظام الايفون إلى آخر إصدار من iOS.

إذا كنت تتوفر على نظام تشغيل iOS 14، فتأكد من وجود تحديث له إذ غالباً ما يتم إطلاق تحديثات الأمان وحل المشكلات. في حالة عدم وجود أي تحديث، فانتقل إلى الحل التالي.
إذا لم تسير الأمور بالشكل الصحيح في عملية تحديث النظام، يمكنك الاطلاع على مقالنا السابق حول أفضل حلول لمشكلة التحديث إلى نظام iOS 14 على الايفون.
فتح مكتبة التطبيقات
إذا كنت من مستخدمي iOS 14 الجدد، فقد تجد أنه من المحير إلى حد ما الدخول إلى مكتبة التطبيقات، بحيث لا يمكن الوصول إليه من مكان آخر على جهازك الايفون. بدلا من ذلك، توجه إلى آخر صفحة في شاشتك الرئيسية، ثم مرر مرة أخرى لليسار من أجل جلبها.
إذا كنت تتوفر على العديد من صفحات الشاشة الرئيسية الغير مرغوب فيها، يمكنك إخفاءها لتسهيل الأمر. اضغط بشكل مطول على مكان فارغ في الشاشة الرئيسية للدخول إلى وضع الاهتزاز. عندما تظهر واجهة تحرير صفحات الشاشة الرئيسية، قم بإلغاء تحديد جميع الصفحات التي لا تريد إظهارها، ثم انقر على زر تم “Done”.

تجدر الإشارة أنه أيظاً يمكنك مكتبة التطبيقات لفتح التطبيقات في صفحات الشاشة الرئيسية المخفية.
التبديل إلى عرض القائمة
إذا كنت تواجه صعوبة في فتح تطبيق معين موجود في مكتبة التطبيقات، اسحبه للأسفل للتبديل إلى عرض القائمة ثم حول الدخول غليه مجدداً. يجب أن يساعدك هذا في حل المشكلة.

عرض شارات الإشعارات في مكتبة التطبيقات
إذا كانت مشكلتك هي عدم ظهور شارات إشعارات التطبيقات في App Library، فهي مسألة تغيير إعداد فقط في الإعدادات لا غير. توجه إلى إلى الإعدادات “Settings” > عام “General” ، ثم انقر على الشاشة الرئيسية “Home Screen”.
قم بتمكين الزر الموجود بجانب خيار إظهار في مكتبة التطبيقات “Show in App Library”.

بمجرد تمكين الإعداد، سوف تظهر شارات الإشعارات بجانب الأيقونات في مكتبة التطبيقات.
إعادة تعيين كل الإعدادات
إذا لم تفلح الحلول السابقة، فقم بإعادة تعيين كل إعدادات الايفون. من الممكن أن يؤدي هذا إلى تصحيح وضبط أي إعداد ينتج عنه مشكلة عدم عمل مكتبة التطبيقات. ومع ذلك، ضع في اعتبارك أن هذه العملية سوف تعيد ضبط جميع الإعدادات كما كانت في السابق بشكل افتراضي، أي يجب عليك بعد ذلك ضبطها مجدداً مثل إعادة تمكين الاتصال بشبكات واي فاي محددة، البلوتوث، إعدادات الإشعارات، وغيرها من الوظائف الأخرى التي قمت بتغيير إعداداتها مسبقا.

لإعادة تعيين إعدادات الايفون، افتح تطبيق الإعدادات “Settings” ثم انقر على قسم عام “General”، بعد ذلك، انقر على خيار الإعدادات، ثم اضغط على زر إعادة تعيين جميع الإعدادات “Reset All Settings” ثم أكد على ذلك في النافذة المنبثقة.
من المفترض أن يتم حل المشكلة عبر أحد الحلول أعلاه. إذا كانت أول مرة تحصل معك المشكلة ولم تفلح الحلول أعلاه في حل المشكلة، هنا يعني أن المشكلة جديدة ويجب عليك انتظار التحديث القادم الذي من المؤكد أن يأتي بحل لهذه المشكلة.
قد يهمك : كيفية تغيير حجم الخط في الايفون