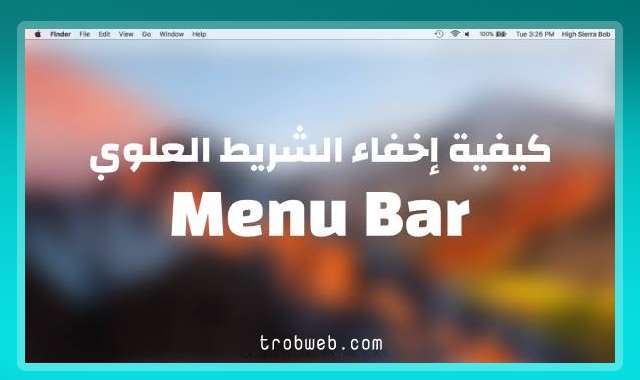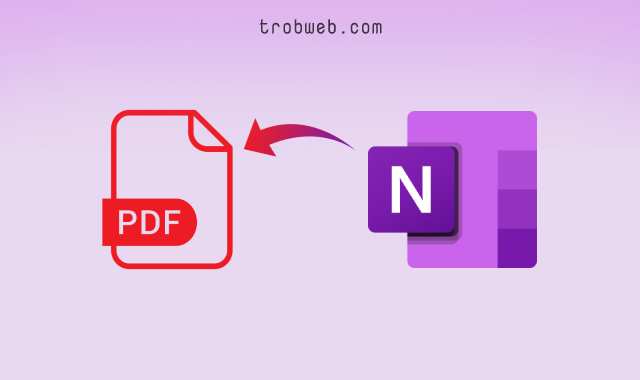كيفية إضافة صورة إلى PDF على الماك
كما نعلم أن تطبيق Preview على الماك لا يتيح لك إضافة صورة إلى ملف PDF، ومع ذلك هناك حيلة للقيام بذلك مع هذا التطبيق نفسه. إذا كنت تريد إضافة الصور إلى ملف PDF للاحتفاظ عليها على شكل ألبوم للذكريات، إليك كيفية القيام بذلك عبر تطبيق Preview الرسمي والخاص بعرض الصور على الماك.

قبل البدأ، يجب أن تعلم أنه في حالة رغبتك بإضافة توقيعك إلى ملف PDF، فلست بحاجة إلى استخدام هذه الطريقة، بحيث أن تطبيق Preview بحد ذاته يشمل خيار يتيح للمستخدم إضافة توقيع في ملف PDF.
كيفية إضافة صورة إلى PDF على الماك
افتراضياً، لا يمكنك لصق صورة على ملف PDF في تطبيق Preview. ومع ذلك، هناك طريقة بديلة للقيام بذلك، تابع التعليمات أدناه.
ضمن Finder، توجه مباشرة إلى الصورة المراد إضافتها في ملف PDF. انقر عليها بزر الماوس الأيمن ثم حدد خيار فتح مع “Open With”، بعد ذلك انقر على خيار Preview في القائمة الفرعية.
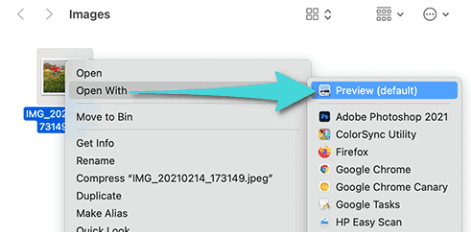
بمجرد ظهور الصورة على تطبيق Preview، اضغط على اختصار Command + A في لوحة المفاتيح من أجل تحديد الصورة بأكملها.
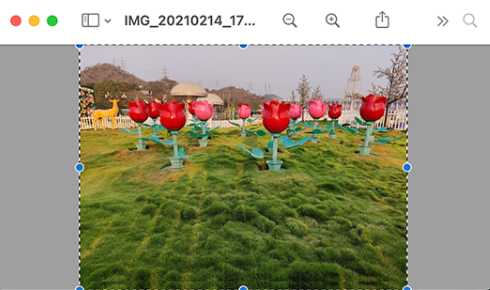
الآن، انقر على اختصار Command + C من أجل نسخ الصورة المحددة. ثم مباشرة على الصورة المحددة، اضغط على اختصار Command + V للصق الصورة. سوف يتم وضع نسخة جديدة للصورة على الصورة الأصلية. قد يبدو هذا الأمر غبياً، ولكنه يعمل، فقط تابع.
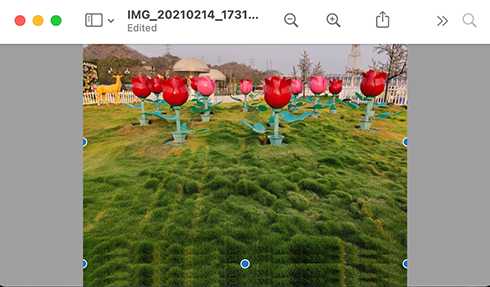
بالرغم من أن كلتا الصورتين متشابهتين، إلا أن الصورة التي قمنا بلصقها للتو على الصورة الأصلية أصبحت عنصراً يمكن لصقه في ملف PDF عكس الصورة الأصلية. حسناً، قم بنسخ العنصر الثاني من الصورة عبر الضغط على اختصار Command + C.
بمجرد النسخ، يمكنك الآن إغلاق تطبيق Preview إذ أن الصورة أصبحت في حافظة جهاز الماك. توجه مباشرة إلى ملف PDF المراد تضمين فيه الصورة، ثم انقر عليه بزر الماوس الأيمن وحدد خيار فتح مع “Open With”، بعد ذلك انقر على خيار Preview ضمن القائمة الفرعية.
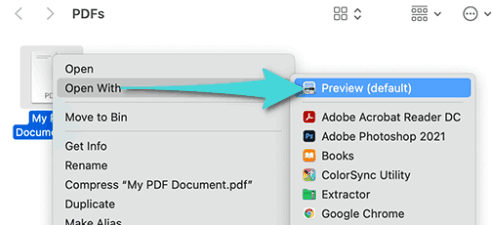
بعد فتح PDF، مرر إلى الصفحة التي تريد وضع فيها الصورة. اضغط على Command + V في لوحة المفاتيح من أجل لسق الصورة التي قمنا بنسخها. بمجرد اللصق، يمكنك تحريكها وتوسيعها عبر النقاط المحاطة عليها، وذلك وفق تفضيلاتك.
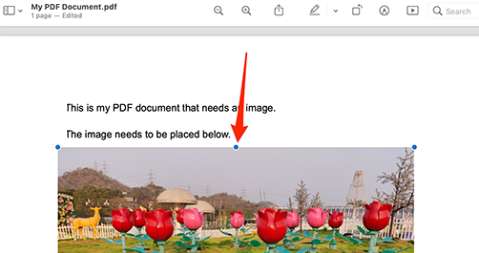
بما أن تطبيق Preview يقوم بحفظ التغييرات تلقائياً، فلن تحتاج إلى البحث عن زر الحفظ للقيام بذلك. بمجرد تطبيق التغييرات على ملف PDF يتم حفظ تلقائياً. إذا كنت ترغب في إضافة المزيد من الصور إلى ملف PDF، ما عليك سوى تكرار العملية أعلاه سواءاً مع ملف PDF منفصل أو مع الملف نفسه إذ يمكنك إضافة فيه الميزد من الصورة وجعله كألبوم إذا أردت ذلك.
علاوة على ذلك، توجد طرق أخرى لتضمين الصور في ملف PDF، وذلك باستخدام أحد البرامج. ألق نظرة على دليلنا الشامل حول كيفية تحويل الصور إلى ملف PDF واحد على الكمبيوتر. كما توجد أيظاً أدوات ويب للقيام بذلك، راجع دليلنا حول كيفية تحويل الصور إلى ملف PDF واحد أون لاين.