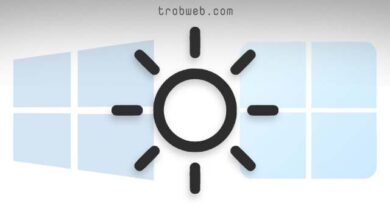كيفية تمكين TPM 2.0 من أجل التوافق مع Windows 11
كما نعلم أن شركة مايكروسوفت أصدرت نظام ويندوز 11، ولحسن الحظ أن النظام سيكون متاح كترقية مجانية لمستخدمي ويندوز 10. ومع ذلك، يجب على المستخدم أولاً التحقق مما إذا كان الكمبيوتر الخاص به يدعم ويندوز 11 أم لا، وذلك اعتمادا على تطبيق PC Health Check من مايكروسوفت. وطبعاً هذا ما جعلك تفكر في تمكين TPM 2.0 على الكمبيوتر الخاص بك.

بالرغم من استيفاء متطلبات ويندوز 11 مثل الذاكرة العشوائية والمعالج وغيرها من الهاردوير، نجد العديد من المستخدمين تظهر لهم رسالة على التطبيق مفادها أن أجهزتهم لا يمكن تشغيل عليها ويندوز 11. ومن بين الأسباب الشائعة وراء هذا هو عدم تمكين TPM 2.0 في الكمبيوتر. ويمكنك القيام بذلك في بضع دقائق.
ما هو TPM 2.0
TPM هو اختصار لـ Trusted Platform Module، وعندما نقول TPM 2.0 فإننا نقصد الإصدار الثاني منه. هي عبارة عن شريحة صغيرة يتم دمجها إما في اللوحة الأم الخاصة بجهاز الكمبيوتر الخاص بك أو يتم تضمينها بشكل منفصل إلى وحدة المعالجة المركزية.
تكون منفصلة تماما عن وحدة المعالجة المركزية والذاكرة الرئيسية لديك.

قال ديفيد ويستون، مدير أمن المؤسسات وأنظمة التشغيل في شركة مايكروسوفت
“الغرض من TPM 2.0 هو حماية مفاتيح التشفير وبيانات اعتماد المستخدمين والبيانات الحساسة الأخرى الموجودة خلف حاجز الأجهزة حتى لا تتمكن البرامج الضارة والمهاجمون من الوصول إلى تلك البيانات أو التلاعب بها”.
خلاصة القول، TPM يلعب دور توفير الأمان للمستخدم، يوفر حماية على مستوى الأجهزة بدلاً من الحماية من جانب البرامج.
بمجرد الشغط على زر الطاقة لتشغيل الكمبيوتر، سيوفر TPM كود يسمى مفتاح التشفير الذي من شأنه يساعد في فتح جهاز الكمبيوتر الخاص بك بشكل مشفر لكي لا يتمكن أحد غيرك من الوصول إليه.
كيفية تمكين TPM 2.0 على الكمبيوتر
يكون TPM 2.0 متاح على جميع الأجهزة المصنعة بعد عام 2016. لذلك، هناك احتمال كبير أنيحتوي عليه جهازك. فقط يتم تعطيله افتراضياً، لذلك يجب عليك تمكينه يدوياً.
عندما تحققنا مما إذا كان الكمبيوتر الخاص بنا يدعم ويندوز 11 عبر تطبيق PC Health Check، ظهرت لنا رسالة لا يمكن لهذا الكمبيوتر تشغيل ويندوز 11 “This PC can’t run Windows 11” بالرغم من أن المتطلبات مستوفية إلا أنه لم نقم بعد بتمكين TPM 2.0 وكذلك Secure Boot.
إذن يجب عليك تمكين TPM 2.0 في UEFI، وتختلف خطوات القيام بذلك وفق نوع الشركة المصنعة لجهازك.
في هذا الدليل، سأشارك معكم كيفية تمكين TPM 2.0 على اللوحة الأم Gigabyte.
- افتح UEFI عن طريق الضغط باستمرار على F2 أثناء تشغيل جهاز الكمبيوتر الخاص بك.
- بعد الدخول إلى قائمة UEFI، ادخل إلى قسم Peripherals.
- قم بتحديد وتمكين AMD CPU fTPM (إسم المعالج لديك).
- بمجرد التمكين، افتح قسم Save & Exit في قائمة UEFI.
- أخيراً، انقر على Save & Exit.
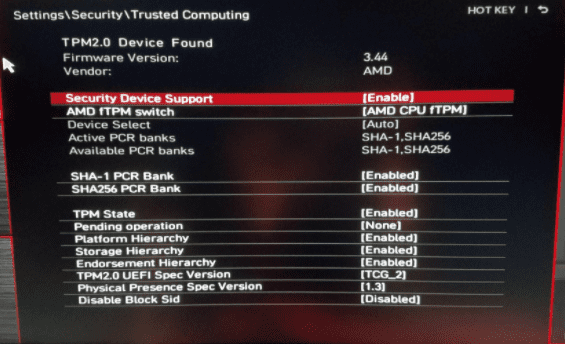
كما سلف الذكر، تختلف العملية وفق الشركة المصنعة. ومع ذلك، يمكن تمكين TPM 2.0 بكل سهولة عبر الدخول إلى UEFI.