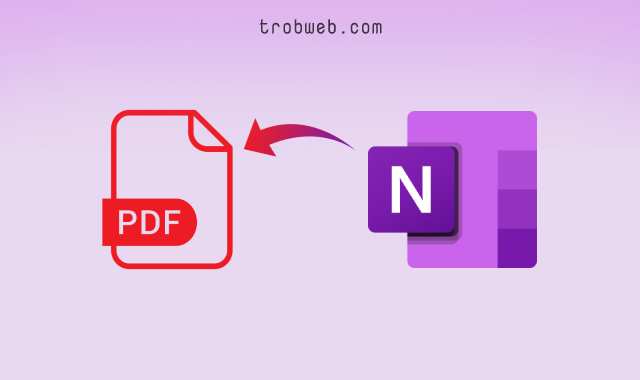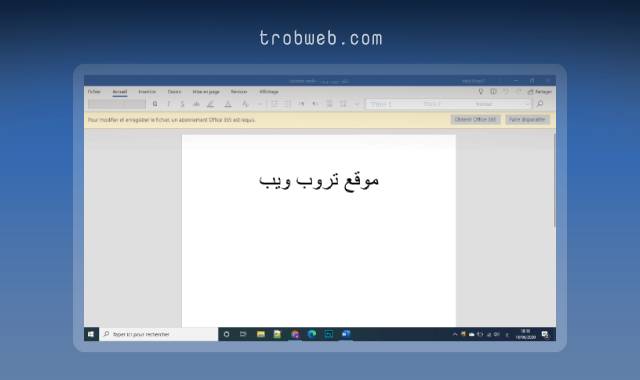كيفية إدراج مستند Word في ملف OneNote
هل تعلم أنه بإمكانك تضمين مستند Word في دفتر الملاحضات OneNote بكل سهولة. يمكنك إدراج ما يشمله المستند في دفتر الملاحضات على شكل معاينة لملف Word، أو تضمين ملف Word مرفق بحيث يظهر على شكل أيقونة في دفتر الملاحضات الخاص بك، ويمكنك فتحه بشكل منفصل مباشرة بعد النقر عليه. إليك كيفية إدراجه.

قد يهمك: كيفية تحويل ملف OneNote إلى PDF
كيفية إدراج مستند Word في ملف OneNote
أول شيء، قم بتشغيل برنامج OneNote ثم افتح دفتر الملاحظات المراد إدراج فيه مستند Word. يمكنك إنشاء دفتر ملاحضات جديد عبر النقر على خيار ملف “File” ضمن شريط القائمة، ثم تحديد خيار جديد “New”.
الآن، انقر على علامة التبويب إدراج “Insert” كما هو مبين في الصورة أدناه. ضمن مجموعة الملفات، سوف نستخدم الخيارين طباعة ملف “File Printout” وخيار ملف مرفق “File Attachment”.

يعملان الخيارين “PDF Printout” وطباعة ملف “File Printout” بنفس الطريقة. ومع ذلك ، فإن “PDF Printout” تقتصر على ملفات PDF فقط. وبما أننا نرغب بإدراج مستند Word وليس PDF، فلن نحتاج إلى استخدام خيار PDF Printout، إذ سوف نعتمد على File Printout.
إذا كنت تريد أن يظهر ما يشمله ملف Word في دفتر الملاحضات، انقر على خيار طباعة ملف “File Printout”، أما إذا كنت تريد أن يظهر الملف على شكل أيقونة مرفقة في دفتر الملاحضات بحيث يمكنك الدخول إلى الملف بشكل منفصل بعد النقر عليه، حدد خيار ملف مرفق “File Attachment”. في مثالنا هذا، سوف نستخدم الخيار الأول.

سوف تظهر نافذة على جهازك لتحديد ملف Word الذي تريد إدراجه. ابحث عنه وحدده، ثم انقر على زر إدراج “Insert”.

سوف يظهر لك رابط ملف Word وإسمه، إضافة إلى طباعته على دفتر الملاحضات كما هو مبين أدناه.
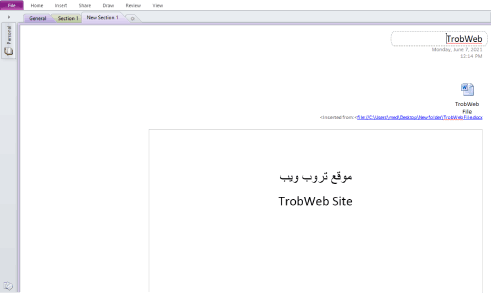
ضع في اعتبارك أنه لا يمكنك تحرير النسخة المطبوعة من ملف Word على دفتر الملاحضات OneNote. سوف تحتاج إلى تحديثه من ملف المصدر. بمجرد تحديث ملف المصدر، يمكنك تحديث النسخة المطبوعة في دفتر الملاحضات عبر النقر بزر الأيمن للماوس على رابط المستند في دفتر الملاحضات، ثم تحديد خيار تحديث النسخة المطبوعة “Refresh Printout”.
سوف يتم تحديث المحتوى الموجود في النسخة المطبوعة بناءاً على ما يوجد بالملف الأصلي في الوقت الفعلي.
بغض النظر عن هذا، قد تحتاج للتعرف أيظاً على كيفية إدراج ملف PDF في Microsoft Word.