كيفية ضغط وفك ضغط الملفات على ويندوز 11
على نظام التشغيل ويندوز 11، يتيح لك تنسيق ملف ZIP ضغط الملفات وتصغير حجمها، وبالتالي تسريع عمليات النقل وتوفير مساحة في الجهاز. بعد ضغط ملفات معينة، يمكنك في أي وقت فك الضغط عنها بكل بساطة، بمعنى آخر استخراج الملفات المضغوطة من ملف ZIP. إذا لم تكن لديك أي دراية عن كيفية ضغط أو فك ضغط الملفات على ويندوز 11، إليك كيفية القيام بذلك.

قد يهمك: كيفية ضغط وفك ضغط الملفات على الماك
كيفية ضغط الملفات على ويندوز 11
أولاً، توجه مباشرة إلى الملف أو الملفات المراد ضغطها على ويندوز 11 سواء كانت على سطح المكتب أو في مكان آخر.
ملاحظة: ضع في اعتبارك أن سيتم الاحتفاظ بحجم الملفات المضغوطة بعد فك ضغطها ولن ينقص منها أي شيء، لذلك لا تقلق حول هذا الأمر، فقط يتم تصغير حجم ملف ZIP الذي يشمل الملفات المضغوطة في الداخل.
بمجرد التوجه إلى الملف أو الملفات، قم بتحديدها بالماوس كلها ثم انقر بزر الأيمن للماوس عليها. إذا كان ملف واحد فقط، فما عليك سوى النقر عليه بزر الماوس الأيمن، بعد ذلك حدد خيار الضغط على ملف ZIP “Compress to ZIP file”.
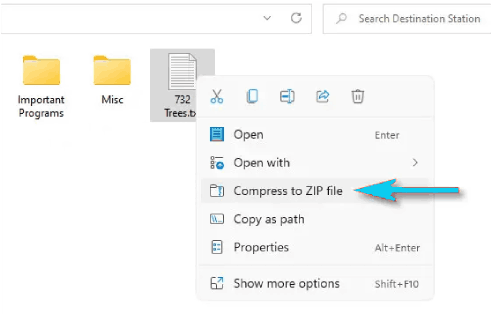
بعد ثواني أو دقائق بناءاً على حجم الملفات المضغوطة، سوف يظهر ملف Zip في نفس المسار، ويحتوي ذلك الملف على الملفات التي قمت بضغطها للتو. سوف يتم تميير إسم للملف بحيث يمكنك تغييره إذا أردت لأه تم تعيين إسم افتراضي له.
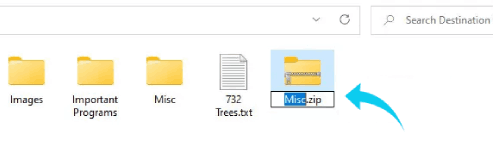
لقد انتهينا من ضغط الملفات، إن الأمر بسيط للغاية. يمكنك الآن مشاركة الملف المضغوط على مع أي شخص أو تحميله على الانترنت عبر أحد مواقع تخزين الملفات.
كيفية فك ضغط الملفات على ويندوز 11
بعد أن تعرفنا أعلاه على كيفية ضغط الملفات، سوف تحتاج بعد ذلك في وقت ما إلى فك الضغط عن تلك الملفات (استخراج تلك الملفات) من أجل استخدامها. إن الأمر بسيط للغاية ولا يتطلب أي جهد أو وقت. تابع الخطوات.
أولاً توجه مباشرة إلى الملف المضغوط على جهازك الكمبيوتر، ثم انقر بزر الماوس الأيمن عليه لكي تظهر لك قائمة من الخيارات. ضمن هذه الأخيرة، انقر على خيار استخراج الكل “Extract All”.

سوف تظهر لك نافذة استخراج الملفات المضغوطة، من ضمنها سترى المكان الافتراضي الذي يتم استخراج فيه الملفات. إذا كنت ترغب بتغيير مسار الاستخراج، فانقر على تصفح “Browse” ثم حدد المجلد أو المكان الذي تريد استخراج فيه الملفات. بعد ذلك، انقر على زر استخراج “Extract” وسوف يتم ذلك مباشرة.
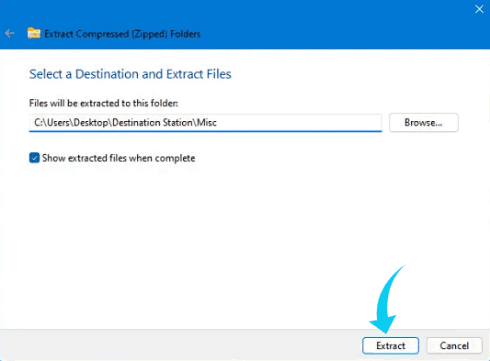
بمجرد الانتهاء من استخراج الملفات، توجه إلى المكان الذي قمت بتحديده في الخطوة السابقة وسوف تجد هناك الملف أو الملفات المستخرجه من ملف ZIP.
إذا قمت بتحديد خيار إظهار الملفات المستخرجة عند الاكتمال “Show extracted files when complete”، فسوف يتم فتح هذا المسار مباشرة بشكل تلقائي بعد انتهاء فك الضغط. علاوة على ذلك، إذا كنت تستخدم برنامج WinRAR في ضغط الملفات، أدعوك إلى إلقاء نظرة على دليلنا المنفصل حول كيفية ضغط الملفات وتصغير حجمها عبر WinRAR.




