كيفية تمكين وضع السكون في ويندوز 11
كما نعلم أنه عندما تتوقف عن استخدام الكمبيوتر لفترة من الوقت، فمن الجيد وضعه في وضع السكون من أجل عدم اسهلاك البطارية والطاقة في تلك الفترة. بشكل افتراضي، يتم تمكين وضع السكون في ويندوز 11 تلقائياً بعد عدم الحركة لمدة معينة. ومع ذلك، قد تحتاج إلى تمكين وضع السكون في ويندوز 11 مباشرة وبدون أن يتم ذلك تلقائياً. في هذا الدليل سوف نتعرف على طرق مختلفة للقيام بذلك.

وضع السكون هو وضع يجعل الشاشة تنطفئ عندما لا تستخدم جهاز الكمبيوتر، ويتيح لك استئناف العمل من حيث توقفت بسرعة وبسهولة، هو أفضل بديل لإيقاف تشغيل الكمبيوتر أثناء أخذ استراحة في استخدام الكمبيوتر. علاوة على ذلك، إذا كنت حريص على عدم جعل الشاشة لا تنطفئ، أدعوك للاطلاع على دليلنا المنفصل حول كيفية جعل شاشة الكمبيوتر لا تنطفئ على ويندوز 11.
كيفية تمكين وضع السكون في ويندوز 11
هناك طرق عدة لتمكين وضع السكون في الكمبيوتر الذي يعمل بنظام ويندوز 11. هي سهلة جداً ولا تتطلب أي مجهود.
استخدام قائمة إبدأ
أحد أسهل وأسرع الطرق لتمكين وضع السكون في ويندوز 11، هو من خلال قائمة إبدأ “Start”. انقر على أيقونة إبدأ في شريط الهمام، ثم اضغط على رمز الطاقة في الجانب السفلي من القائمة التي ظهرت.
ضمن القائمة الصغيرة التي انبثقت، انقر على خيار السكون “Sleep”. مباشرة سوف يصبح جهازك الكمبيوتر في وضع السكون.
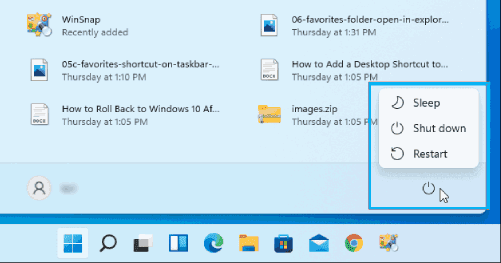
استخدام مفتاح لوحة المفايتح
معظم أجهزة الكمبيوتر تتضمن زر لوحة مفاتيح مخصص لوضع السكون، إذ يمكنك النقر عليه وسيبدأ وضع السكون في الحين. ابحث في لوحة المفاتيح على زر به رمز متعلق بالنوم، مثل رمز الهلال أو فيه كلمة Sleep، أو به أحرف Z كثيرة.
جرب الضغط على ذلك الزر وسيتم تمكين وضع السكون. إذا لم ينجح الأمر، اضغط على زر fn مع ذلك الزر في نفس الوقت.
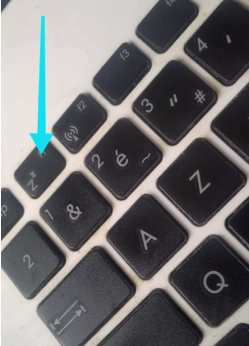
من خلال قائمة مستخدم الطاقة
أحد الطرق السهلة أيظاً استخدام قائمة مستخدم الطاقة في Windows 11 لوضع الكمبيوتر في وضع السكون.
انقر بزر الماوس الأيمن على أيقونة إبدأ (أو استخدم اختصار لوحة المفاتيح Windows+x)، وفي القائمة التي تظهر، حدد خيار إيقاف التشغيل أو تسجيل الخروج “Shut Down or Sign Out”. من القائمة الفرعية، انقر على خيار السكون “Sleep”. سوف يتم مباشرة وضع جهازك الكمبيوتر في وضع السكون.
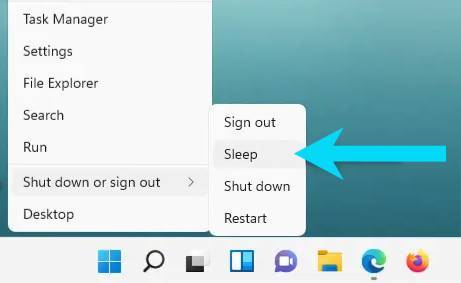
قد يهيمك: 3 طرق لتغيير سطوع الشاشة على ويندوز 11
في شاشة تسجيل الدخول أو شاشة إعداد خيارات الأمان
عندما تكون في شاشة تسجيل الدخول أو شاشة إعداد خيارات الأمان (يمكنك الدخول لهذه الأخيرة عبر اختصار Ctrl+Alt+Delete)، سوف ترى رمز الطاقة في الزاوية السفلية من الشاشة، إذ يمكنك النقر عليه لظهور بعض من الخيارات في القائمة الصغيرة، بما في ذلك خيار وضع السكون “Sleep”. انقر عليه وسوف يتم ذلك مباشرة.
هذا كل ما في الأمر حول تمكين وضع السكون في ويندوز 11 مباشرة. إضافة إلى ذلك، يمكنك ضبط الوقت الذي يأتي بعده وضع السكون تلقائياً، وذلك من خلال إعدادات الطاقة البطارية “Power & Battery” بعد تحديد قسم النظام “System” في الشريط الجانبي. بغض النظر عن هذا، قد ترغب في تمكين وضع الطائرة على ويندوز 11 قبل جعله في وضع السكون.




