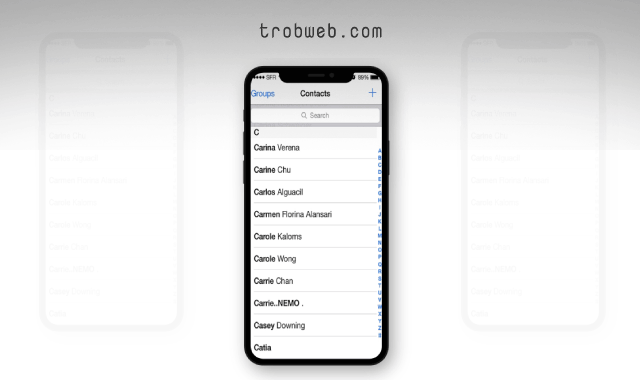كيفية تسجيل شاشة الايفون مع الصوت
يتيح الايفون إمكانية تسجيل الشاشة مع صوتك من خلال الميكروفون، ولكن العديد من المستخدمين لا يعرفون كيفية تمكين الميكروفون لتسجيل صوتهم أثناء تسجيل الشاشة. إذا قمت بتسجيل الشاشة بدون صوتك، فإنه سيتم تسجيل صوت الايفون نظام الايفون فقط ولن يقم بالتقاط صوتك. عملية تسجيل شاشة الايفون جد مفيدة، ففي بعض الأحيان ترغب بالقيام بذلك من أجل شرح خطوات في الايفون لصديقك أو لأحد أفراد عائلتك. سيكون هذا مفيد أيظاً إذا كنت تقدم شروحات تعليمية عن الايفون في اليوتيوب.

أصبح الأن عملية تسجيل الشاشة جد سهلة على الايفون، لن تحتاج إلى استخدام تطبيقات خارجية من أجل تسجيل شاشة الايفون مع الصوت، فما عليك سوى استخدام ميزة تسجيل الشاشة المدمجة في الايفون. ومع ذلك، في هذا الدليل سنشرح كيفية القيام باستخدام ميزة تسجيل الشاشة المدمجة، إضافة إلى استخدام أحد التطبيقات الخارجية التي تتيح لنا القيام بذلك.
تسجيل شاشة الايفون مع صوتك
جميع أجهزة الايفون التي تعمل بنظام iOS 11 أو أحدث من ذلك تضمن ميزة تسجيل الشاشة. إنها سهلة الاستخدام ولا تتطلب أي مجهود. افتراضياً لا تظهر في شاشة مركز التحكم على الايفون، إذ يجب عليك إظهارها أولاً من خلال إعدادات مركز التحكم.
إظهار أداة تسجيل الشاشة في مركز التحكم
- افتح الإعدادات “Settings” وانقر على قسم مركز التحكم “Control Center”.
- في الشاشة التالية، مرر نحو الأسفل إلى قسم الميزد من عناصر التحكم، وسوف ترى خيار تسجيل الشاشة “Screen Recording”.
- انقر على علامة + بجانب خيار تسجيل الشاشة من أجل إظهاره في مركز التحكم.
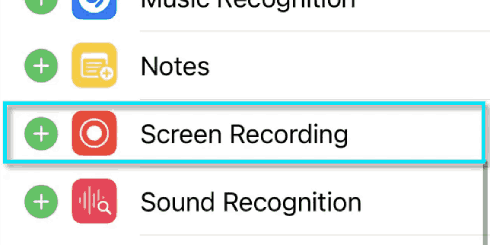
بدأ تسجيل شاشة الايفون مع الصوت
افتح شاشة مركز التحكم عن طريق السحب من الزاوية العلوية نحو الأسفل إذا كنت تتوفر على iPhone X أو إصدار أحدث. أما في الإصدارات السابقة، اسحب نحو الأعلى من الأسفل لإظهار مركز التحكم، وسوف تلاحظ فيها أيقونة تسجيل الشاشة.
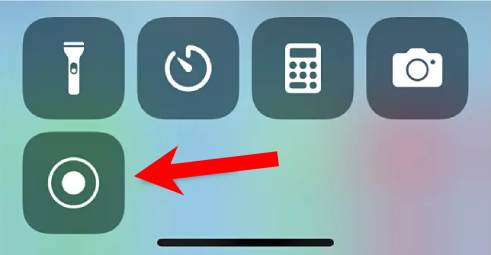
إذا نقرت عليها مباشرة سيبدأ تسجيل الشاشة بدون صوت. لذلك، إذا كنت تريد تسجيل صوتك أيظاً، اضغط بشكل مستمر على أيقونة تسجيل الشاشة، وسوف تنبثق قائمة تشمل خيار الميكروفون بحيث يمكنك النقر عليه ليصبح باللون الأحمر مع ظهور رسالة الميكروفون قيد التشغيل “Microphone On”. بعد ذلك، يمكنك النقر على خيار بدأ التسجيل “Start Recording”.
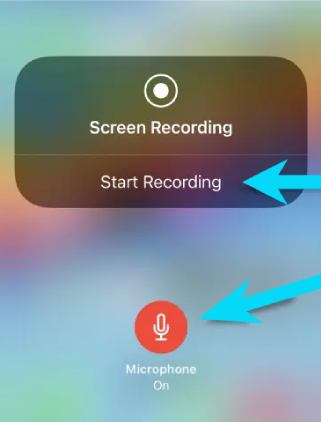
بمجرد بدأ تسجيل الشاشة، سوف يظهر وقت التسجيل باللون الأحمر في الجانب العلوي من الشاشة.
عندما ترغب في إيقاف تسجيل الشاشة، اضغط على وقت التسجيل الذي يظهر في الزاوية العلوية من الشاشة، ثم حدد خيار إيقاف “Stop” في القائمة المنبثقة.

علاوة على ذلك، نفس الخطوات تقريباً في دليلنا حول كيفية تصوير الشاشة في ايفون 13.
تسجيل شاشة الايفون مع الصوت عبر تطبيق خارجي
سوف نستخدم تطبيق TechSmith Capture المجاني الذي يتيح لك تسجيل شاشة الايفون بكل سلاسة مع التقاط الصوت طبعاً. إذا كنت تتوفر على الايباد، فيمكنك استخدامه أيظاً عليه.
لبدأ تسجيل شاشة الايفون عبر TechSmith Capture، افتحه وانقر على الزر الأحمر في الجزء العلوي. ضمن الشاشة التالية، اضغط على أيقونة الميكروفون التي تظهر في الجزء السفلي لكي تصبح باللون الأحمر مما يشير على أن الميكروفون قيد التشغيل. الآن، ثم انقر على خيار بدء البث “Start Broadcast”.
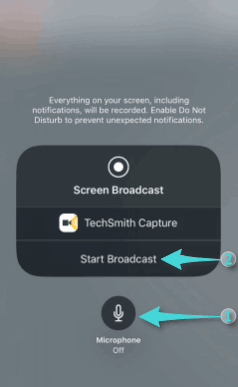
مثل ميزة تسجيل الشاشة المضمنة في الايفون، بمجرد بدأ التسجيل سيظهر وقت في الزاوية العلوية للشاشة باللون الأحمر. ويمكنك إيقاف التسجيل عبر النقر على ذلك الوقت، ثم من القائمة المنبثقة حدد إيقاف “Stop”. سترى إشعاراً يخبرك على أن التسجيل قد تم حفظه.
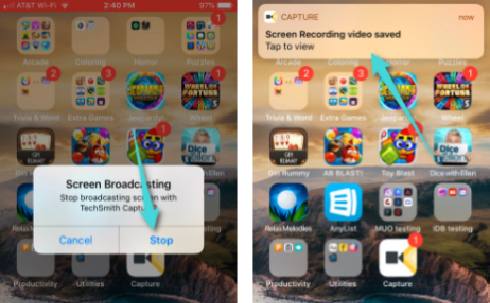
افتح التطبيق وسوف تجد هناك الفيديو الذي تم تسجيله للتو مع صوتك. يمكنك إرساله أو مشاركته مع أصدقائك على الشبكات الاجتماعية.
هذا كل ما في الأمر حول كيفية تسجيل شاشة الايفون مع الصوت. يمكنك الآن البدأ في تسجيل شاشتك وتقديم شروحات مفيدة لمتابعيك أو لأصدقائك. علاوة على ذلك، نقترح عليك أيظاً قراءة دليلنا حول كيفية عرض شاشة الايفون على الكمبيوتر.