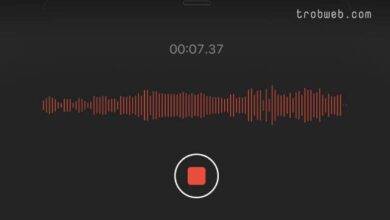كيفية نقل البيانات من ايفون إلى ايفون
هل اشتريت جهاز ايفون جديد وتريد الاستغناء عن استخدام الايفون القديم؟ ماذا عن البيانات الموجودة فيه؟ يجب عليك نقلها إلى الايفون الجديد. لا تقلق، يتميز الايفون بوجود عدة طرق تتيح لك نقل البيانات من الايفون إلى ايفون آخر، ويشمل ذلك جهات الاتصال وجميع ملفاتك الموجودة فيه. يمكنك استخدام iCloud أو حتى الطريقة التقليدية اعتماداً على التوصيل مع جهاز الكمبيوتر. فيما يلي طرق نقل البيانات إلى ايفون جديد.

نقل البيانات من ايفون إلى ايفون باستخدام iCloud
سوف تشمل العملية مرحلتين، الأولى هي إعداد الايفون لنقل البيانات، والثانية هي عملية نقل البيانات إلى الايفون الجديد.
أتاحت Apple في نظام التشغيل iOS 15 ميزة تجعل عملية نقل البيانات من ايفون إلى ايفون أسهل. وتوفر هذه الميزة مساحة تخزين مؤقتة في iCloud مجاناً لمدة 21 يوماً من أجل نقل البيانات. تعرف أدناه على كيفية استخدام الميزة لتجهيز جهازك الايفون من أجل نقل البيانات.
تجهيز الايفون لنقل البيانات
افتح تطبيق الإعدادات “Settings” على جهازك الايفون، ثم انقر على قسم عام “General”. ضمن شاشة الإعدادات العامة، مرر نحو الأسفل وانقر على خيار نقل أو إعادة تعيين الايفون “Transfer or Reset iPhone”.
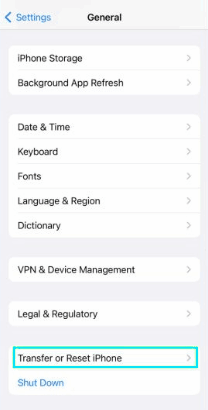
سوف تظهر ميزة Prepare for New iPhone في الجزء العلوي. انقر على زر البدأ “Get Started”.
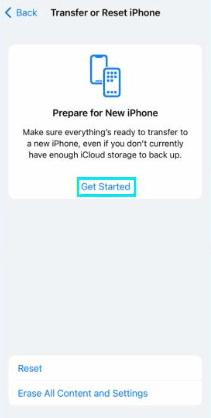
في الشاشة التالية، اقرأ المعلومات التي تظهر ثم انقر على زر متابعة “Continue”.
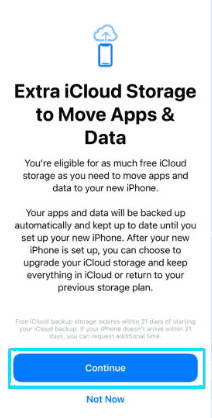
قد يطلب منك تشغيل النسخ الاحتياطي من أجل نقل البيانات (إذا لم يكن قيد التشغيل). حدد خيار نقل جميع بيانات التطبيقات مع iCloud، ثم انقر على تم “Done”.
بمجرد النقر على خيار تم، سيبدأ تحميل البيانات إلى iCloud، ويمكنك معرفة مدى تقدم النسخ الاحتياطي من شاشة الإعدادات الرئيسية. ضع في اعتبارك أنه حتى إذا كنت لا تريد نقل البيانات، فإن عمل النسخة الاحتياطية مفيدة وتجعلك تضمن بياناتك في حالة فقدانها، إذ يمكنك استعادتها بكل سهولة.
عند الانتهاء، يمكنك الآن الانتقال الى الخطوات التالية لنقل البيانات إلى الايفون الجديد.
نقل البيانات من ايفون إلى ايفون عبر iCloud
افتح الايفون القديم مجدداً وادخل إلى تطبيق الإعدادات “Settings”، ثم اضغط على إسمك في الأعلى وحدد خيار iCloud (إذا لم تسجِّل الدخول إلى حسابك iCloud فقم بذلك مباشرة).
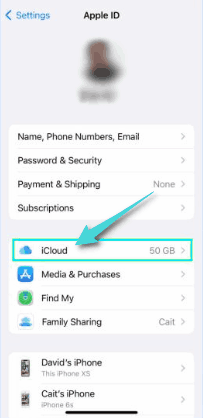
ضمن قائمة الخدمات حدد التطبيقات التي يجب أو لا يجب أن تستخدم iCloud. اضغط على كل تطبيق وحدد تشغيل أو إيقاف تشغيل أو اضغط على زر التبديل كما هو مبين في الصورة أدناه.
ليكن في علمك أن حساب iCloud المجاني يتيح لك فقط 5 جيجابايت كمساحة تخزين. لذلك إذ كنت تريد نسخ جميع الملفات والتطبيقات الموجودة في iPhone الخاص بك، فقد تحتاج إلى زيادة مقدار المساحة المتوفرة عبر النقر على خيار تغيير خطة التخزين وتحديد خيار مدفوع الذي يتيح لك مساحة 50 جيجابايت أو 200 جيجابايت أو 2 تيرابايت.

يمكن أن يكون النسخ الاحتياطي تلقائياً. اضغط على خيار iCloud Backup وقم بتمكينه. كما يمكن نسخ الايفون احتياطياً في الحين عبر النقر على خيار النسخ الاحتياطي الآن “Back Up Now”.
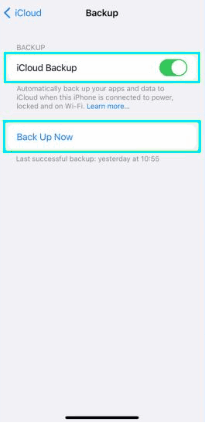
عند تشغيل جهاز ايفون جديد أو أي جهاز ايفون تم مسح بياناته وإعادة تعيينه، قم بإدخال لغة استخدام الجهاز ومنطقتك. وضمن صفحة البدأ السريع، انقر على خيار إعداد يدوياً “Set Up Manually”. اختر شبكة Wi-Fi، وانقر فوق التالي “Next” ثم انتظر بضع دقائق لتنشيط الايفون الخاص بك.

يمكن إعداد Face ID أو Touch ID أو اتركه إلى وقت لاحق. بمجرد تعيين رمز مرور لجهازك، ستظهر لك شاشة التطبيقات والبيانات. حدد خيار الاستعادة من iCloud Backup.
سوف يُطلب منك تسجيل الدخول إلى iCloud الخاص بك باستخدام Apple ID. بمجرد القيام بذلك، حدد أحدث نسخة احتياطية على iCloud وانتظر حتى تنتهي عملية نقل البيانات إلى الايفون الجديد.
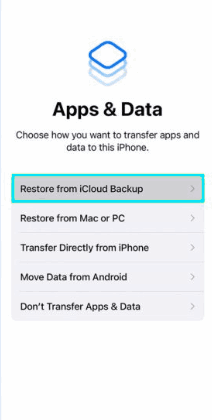
نقل البيانات من ايفون إلى ايفون باستخدام الكمبيوتر
كما سلف الذكر يمكنك أيظاً استخدام جهاز الكمبيوتر لنقل البيانات من ايفون قديم إلى ايفون جديد. فكل ما يتطلبه الأمر هو استخدام كابل Lightning للربط مع الكمبيوتر، إذ يجب أن يحتوي هذا الأخير على منفذ Type-C أو منفذ USB.
بما أننا سنستخدم الويندوز، سوف نحتاج إلى برنامج iTunes. قم بتثبيته من متجر Microsoft إذا لم تتوفر عليه بعد.
- افتح برنامج iTunes.
- قم بتوصيل جهازك ايفون القديم بالكمبيوتر عبر كابل Lightning.
- إذا انبثقت رسالة تطالبك بالوصول إلى جهاز iPhone، فاتبع الخطوات التي تظهر على الشاشة.
- حدد الايفون الخاص بك على شريط الأدوات في الجزء العلوي.

- إذا كنت ترغب أيظاً في نقل بياناتك الصحية والنشاطات إضافة إلى كلمات المرور المحفوظة، فانقر على خيار تشفير النسخ الاحتياطي “Encrypt backup”.
- قم بإنشاء كلمة مرور للنسخ الاحتياطي الخاص بك.
- انقر على زر النسخ الاحتياطي الآن “Back Up Now”.
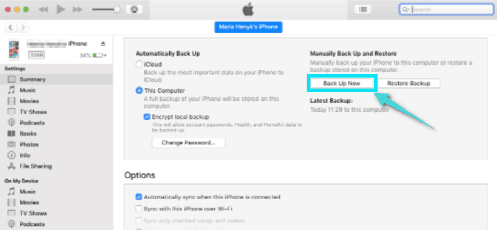
عند الانتهاء من النسخ الاحتياطي على برنامج iTunes، افصل الايفون القديم عن جهاز الكمبيوتر واتبع الخطوات أدناه لنقل البيانات إلى الايفون الجديد:
- افتح الايفون الجديد وسوف ترى شاشة مرحبا “Hello”. إذا سبق أن ظهرت لك شاشة الترحيب وقمت بإعداد الجهاز بدون نقل البيانات، يمكنك العودة إلى صفحة الترحيب مجدداً بعد إجراء مسح بيانات وإعدادات الايفون (إنها خطوة سهلة وسريعة).
- اتبع الخطوات حتى تظهر شاشة التطبيقات والبيانات. انقر على خيار الاستعادة من النسخ الاتياطي ايتونز “Restore from iTunes Backup”.
- قم بتوصيل الايفون الجديد بجهازك الكمبيوتر عبر كابل Lightning.
- افتح برنامج iTunes وحدد جهازك الايفون الجديد من الجزء العلوي من الشاشة.
- انقر على زر استعادة النسخ الاحتياطي “Restore Backup”.
- حدد آخر نسخ احتياطي قمت بإجراءه.
- إذا كان النسخ الاحتياطي مشفَّر، فقم بإدخال كلمة المرور الخاصة به.
- أبقي جهازك الايفون مُتَّصل بـ iTunes وشبكة الواي فاي حتى تنتهي عملية النَّقل.
- الآن جميع البيانات تم نقلها إلى الايفون الجديد. يمكنك إكمال باقي خطوات الإعداد البسيطة على الايفون.
ما نوع البيانات التي يتم نقلها من ايفون إلى ايفون؟
إنها نفس الخطوات تقريباً على الماك، فقط تستخدم برنامج Finder بدل iTunes. عملية نقل البيانات هذه تشمل نقل جهات الاتصال، الصوت والفيديوهات، الموسيقى، المستندات، ومختلف المحتويات الموجودة في جهازك الايفون. بغض النظر عن هذا، إذا قررت يوما ما ببيع جهازك الايفون، فسوف تحتاج إلى التعرف على كيفية مسح بيانات الايفون نهائياً قبل البيع.
نأمل أن يساعدك هذا الدليل في نقل بياناتك من ايفون إلى ايفون جديد. إنها حقاً خطوة سهلة ولا تتطلب أي مجهود كما أن كل شيء سيصبح في مكانه على الايفون الجديد مثل ما كان عليه على الايفون القديم. علاوة على ذلك، قد ترغب أيظاً بالاطلاع على كيفية نقل جهات الاتصال من الاندرويد إلى الايفون.