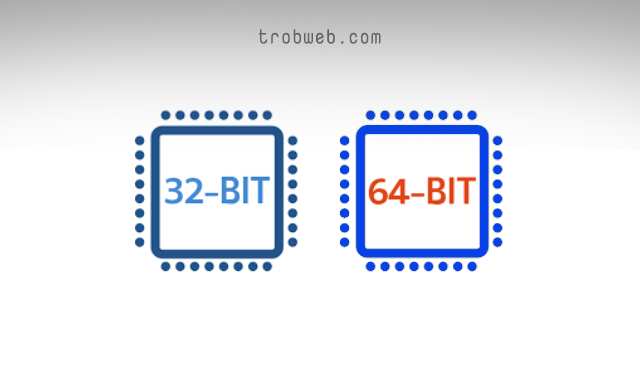حل مشكلة خطأ 0x80070643 أثناء تحديث ويندوز 10
هل ظهر ت لك رسالة الخطأ 0x80070643 أثناء محاولة تثبيت التحديث الأمني Windows KB5034441؟ العديد من مستخدمي ويندوز 10 ظهرت لهم رسالة الخطأ هذه أثناء محاولة تثبيت التحديث. حسناً لا داعي للقلق، سوف نقوم في هذا الدليل بحل المشكلة لتتمكن من تثبيت التحديث الأمني هذا بنجاح.

بعد فشل تثبيت التحديث، سيتم إعادة تشغيل جهاز الكمبيوتر مع ظهور رسالة الخطأ، وسوف يُطلب منك المحاولة مرة أخرى. تشمل رسالة الخطأ ما يلي:
“حدثت بعض المشكلات أثناء تثبيت التحديثات، لكننا سنحاول مرة أخرى لاحقاً. إذا كنت لا تزال ترى هذا وتريد البحث في الويب أو الاتصال بالدعم للحصول على معلومات، فقد يساعدك هذا: (0x80070643).”
يجلب هذا التحديث تجاوز تشفير BitLocker الذي يسمح للمستخدمين بالوصول إلى البيانات المشفرة. لهذا، فإن Microsoft تقوم بتثبيت إصدار جديد Windows Recovery Environment (WinRE) الذي يعمل على إصلاح ثغرة BitLocker.
أيظاً قامت مايكروسوفت بتقديم حل للمشكلة أعلاه، وهذا ما سوف نتعرف عليه أدناه.
حل مشكلة ظهور رسالة خطأ 0x80070643 أثناء تثبيت تحديث ويندوز 10
اتبع الخطوات أدناه بالترتيب من أجل حل المشكلة.
- افتح نافذة موجه الأوامر (cmd) كمسؤول. “ماذا يعني تشغيل كمسؤول“
- من أجل التحقق من حالة WinR، قم بتشغيل reagentc /info. إذا تم تثبيت WinRE، فيجب أن يكون هناك موقع Windows RE مع مسار WinRE. كمثال: “[file://%3f/GLOBALROOT/device/harddisk0/Recovery/WindowsRE]\?\GLOBALROOT\device\harddisk0\Recovery\WindowsRE.”
- من أجل تعطيل WinRE، قم بتشغيل هذا الأمر reagentc /disable.
- يجب عليك تقليص قسم نظام التشغيل وإعداد القرص لقسم استرداد جديد. للقيام بذلك، قم بتشغيل هذا الأمر diskpart.
- قم بتشغيل list disk.
- لتحديد قرص نظام التشغيل، قم بتشغيل <sel disk <OS disk index
- الآن، قم بتشغيل list part للتحقق من القسم الموجود أسفل قرص نظام التشغيل والوصول إلى قسم نظام التشغيل.
- بعد ذلك، قم بتشغيل <sel part<OS partition index
- الآن، أدخل هذا الأمر shrink desired=250 minimum=250
- لتحديد قسم WinRE، قم بتشغيل <sel part<WinRE partition index
- من أجل حذف قسم WinRE، قم بتشغيل delete partition override
- قم بإنشاء قسم استرداد جديد.
- تحقق مما إذا كان نمط قسم القرص هو GUID Partition Table (GPT) أو Master Boot Record (MBR). للقسام بذلك، قم بتشغيل هذا الأمر list disk. تحقق من وجود علامة النجمة (*) في عمود “GPT”. إذا كانت هناك النجمة (*)، فهذا يعني أن محرك الأقراص هو GPT. غير ذلك، فإن محرك الأقراص هو MBR.
- إذا كان القرص GPT، فقم بتشغيل الأمر التالي: create partition primary id=de94bba4-06d1-4d40-a16a-bfd50179d6ac followed by the command gpt attributes =0x8000000000000001
- في حالة إن كان القرص MBR، فقم بتشغيل الأمر التالي: create partition primary id=27
- الآن، قم بتشغيل format quick fs=ntfs label=“Windows RE tools“
- للتأكد من إنشاء قسم WinRE، قم بتشغيل الأمر list vol
- الآن سوف نقوم بالخروج من Diskpart، لذلك سوف نُدخل الأمر exit
- قم بتشغيل reagentc /enable لإعادة تمكين WinRE.
- هذا كل ما في الأمر، يمكنك التأكد من مكان تثبيت WinRE عبر إدخال الأمر التالي: reagentc /info
قد يبدو لك الأمر معقداً نوعا ما نظراً لكثرة هذه الأوامر، ولكن في الحقيقة إنه سهل للغاية، فكل ما عليك سوى نسخ الأوامر ولصقها في نافذة موجه الأوامر، فقط اتبع الخطوات بعناية وسوف يتم تثبيت التحديث بدون أي أخطاء.