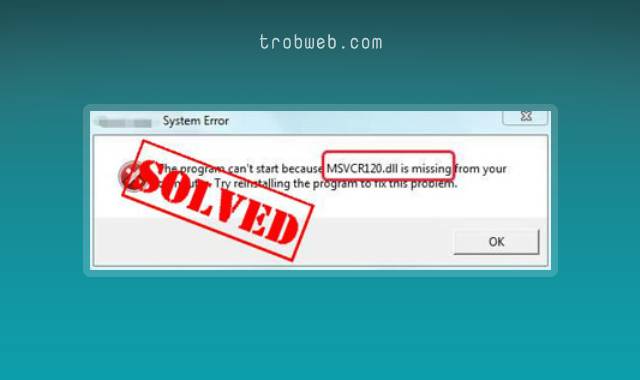أفضل 8 حلول لمشكلة عدم فتح جوجل كروم على ويندوز 10
أحياناً يتوقف متصفح جوجل كروم عن العمل بعد محاولة الدخول إليه عبر الكمبيوتر الذي يعمل بنظام ويندوز 10. إذا كنت تفضل Google Chrome عن غيره في التصفح، فمن الضروري أن تبحث عن حل لهذه المشكلة بدلاً من بقائك تنقر بشكل متكرر على أيقونة المتصفح من أجل فتحه. في هذا الدليل الشامل سوف أعرض أفضل 8 حلول سوف تساعدك على حل هذه المشكلة.
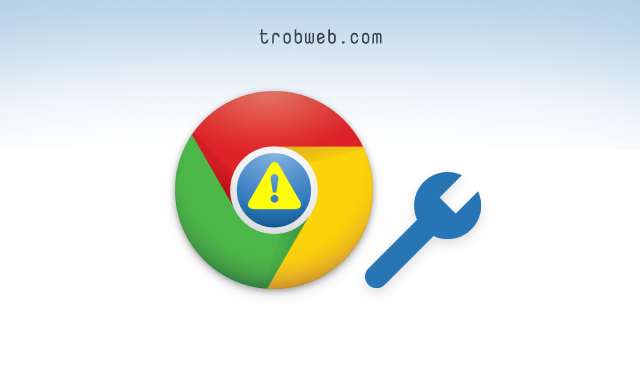
إعادة تشغيل الجهاز
من الحلول الشائعة لأغلب المشاكل في الأجهزة الرقمية، هو القيام بإعادة تشغيل الجهاز. من المرجح أن يتم حل المشكلة بعد القيام بإعادة تشغيل جهازك الكمبيوتر. يحدث هذا الأمر عادة لأسباب مجهولة، ولكن يمكن حل ذلك فقط عبر إطفاء الجهاز وإعادة تشغيله.
ضبط التاريخ والوقت بالشكل الصحيح
طبعاً يمكن أن يؤثر التاريخ والوقت الغير صحيحين في ويندوز 10 على متصفح جوجل كروم، في الغالب لا يعمل الإنترنت في المتصفح إلى لم يتم ضبط الوقت والتاريخ على الجهاز، وفي بعض الحالات قد يؤدي إلى عدم فتح المتصفح. لذلك، ألق نظرة وتأكد من ذلك في التاريخ والوقت اللذان يظهران في الجانب السفلي على اليمين.
انقر بزر الماوس الأيمن على الساعة والتاريخ في شريط المهام، ثم حدد خيار التاريخ/الوقت (date/time).
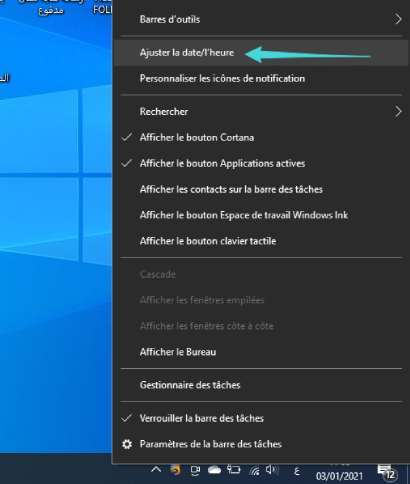
قم بتمكين الخيارين، تعيين الوقت تلقائياً، وتعيين المنطقة الزمنية تلقائياً. بعد ذلك انقر على زر Sync now في الأسفل.
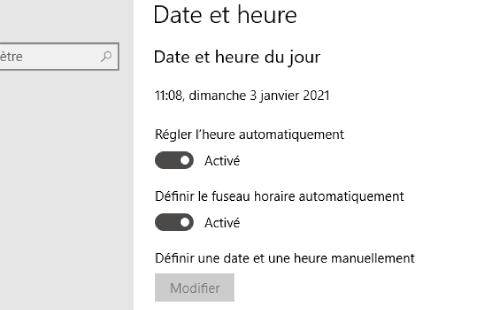
إذا لم يفلح هذا الحل، انتقل إلى الخطوة التالية.
ذات صلة : حل مشكلة عدم فتح Microsoft Edge على ويندوز 10
إعادة تثبيت متصفح جوجل كروم
في هذه المرحلة، سوف نقوم بإلغاء تثبيت المتصفح ثم إعادة تثبيته من جديد. لإلغاء تثبيت جوجل كروم، افتح الإعدادات (Setting) ثم انقر على خيار التطبيقات (Apps). انقر على متصفح Google Chrome واضغط على زر إلغاء التثبيت (Uninstall). بعد إلغاء التثبيت، قم بإعادة تشغيل الكمبيوتر ثم أعد تثبيت المتصفح من الموقع الرسمي.
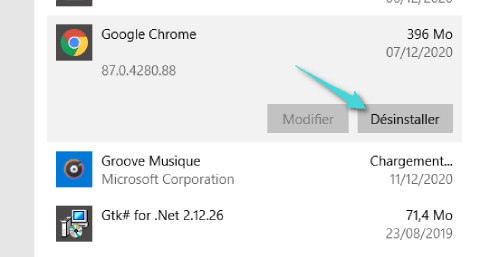
إذا كان المتصفح لا يعمل، فقم بإلغاء تثبيته مرة أخرى بشكل يدوي، افتح مستكشف الويندوز وهنا أقصد أي مجلد ثم توجه إلى المسار التالي مع تغيير “username” بإسم المستخدم في الويندوز الخاص بك.
\C:\Users\{username}\AppData\Local
داخل مجلد Local، قم بحذف مجلد Google ثم أعد تشغيل جهاز الكمبيوتر الخاص بك وأعد تثبيت المتصفح من جديد.
إعادة تسمية أيقونة Chrome
قد يبدو لك هذا الحل غريباً، ولكن ساعد العديد من المستخدمين في حل المشكلة بعد فشل الخطوات السابقة في ذلك.
افتح مستكشف الويندوز. يمكنك استخدام اختصار Windows + E من أجل فتح النافذة.
توجه مباشرة إلى المسار التالي :
C:\Program Files (x86)\Google\Chrome\Application
سوف تجد أيقونة Chrome.exe. انقر بزر الماوس الأيمن عليها ثم حدد خيار إعادة التسمية (Rename) في القائمة المنسدلة. اكتب أي إسم جديد للأيقونة، لنفترض أنك كتبت BrowserChrome. انقر على إدخال (Enter) في لوحة المفاتيح لحفظ التغييرات.
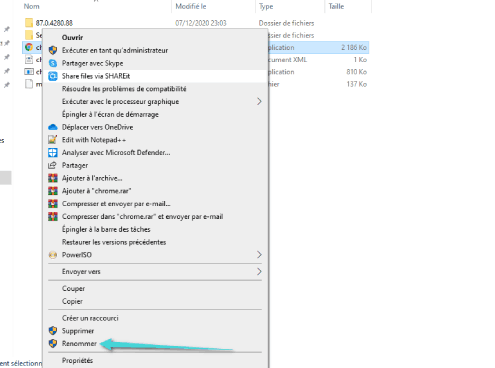
انقر بزر الماوس الأيمن على BrowserChrome، ثم حدد إرسال إلى (Send to)، واضغط على خيار سطح المكتب (إنشاء اختصار).
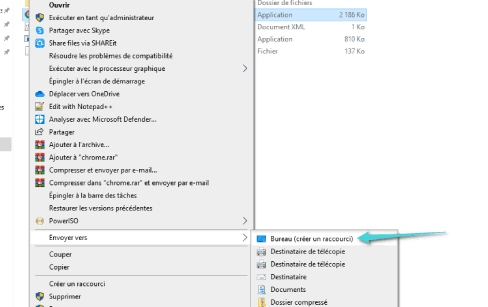
انتقل إلى سطح المكتب واحذف اختصار Google Chrome القديم، ثم أعد تسمية BrowserChrome إلى Chrome. وأخيراً قم بإعادة تشغيل الجهاز وانقر نقراً مزدوجاً على أيقونة Chrome الجديدة من أجل فتح المتصفح.
آمل أن يكون هذا الحل فعال. غير ذلك، انتقل إلى الحل التالي.
ذات صلة: كيفية حل مشكل err_connection_refused في جوجل كروم
تغيير إعدادات التوافق
في هذا الحل، يجب عليك تغيير بعض إعدادات التوافق في Google Chrome. إليك مراحل القيام بذلك.
- اضغط على زر الماوس الأيمن على أيقونة Google Chrome ثم حدد خصائص (Properties) في القائمة المنسدلة.
- سوف تظهر نافذة صغيرة. حدد علامة التبويب التوافق (Compatibility) من نافذة الخصائص ثم انقر على خيار تغيير الإعدادات لجميع المستخدمين (Change settings for all users).
- انقر على زر تشغيل مستكشف الأخطاء ومصلحها (Run compatibility troubleshooter)، ثم بعد ذلك تأكد من فتح متصفح جوجل كروم.
- في حالة استمرار المشكلة، حدد خيار Windows 8 في ضمن تشغيل هذا البرنامج في وضع التوافق. انقر على موافق (OK) ثم أعد محاولة فتح المتصفح من جديد.
- إذا لم تنجح الخطوتين أعلاه. حدد المربعين، الأول بجوار تعطيل تحسين ملء الشاشة (Disable fullscreen optimizations) والثاني بجانب خيار تسجيل هذا البرنامج لإعادة التشغيل (Register this program for restart). ثم انقر على زر موافق وتأكد من حل المشكلة.
قد يهمك: كيفية حل مشكلة err_cache_miss في جوجل كروم
تعطيل الإخفاء التلقائي لشريط المهام
على حسب العديد من المستخدمين، يؤدي تمكين الإخفاء التلقائي لشريط المهام غلى تعذر فتح متصفح جوجل كروم على ويندوز 10. لذلك وجب عليك تعطيل هذا الإعداد من أجل حل المشكلة. للقيام بذلك، توجه إلى الإعدادات، ثم انقر على قسم التخصيص (Personalization) ثم على شريط المهام (Taskbar).
قم بتعطيل الزر الذي يوجد بجوار خيار إخفاء شريط المهام تلقائياً في وضع سطح المكتب.
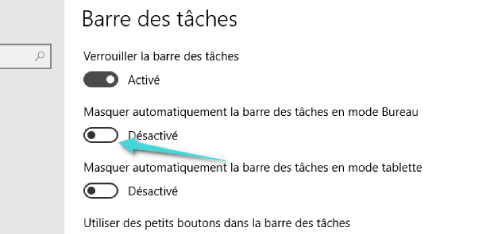
تشغيل أوامر الشبكة
يتوجب عليك إعادة تعيين TCP / IP و DNSبشكل يدوي على جهازك الكمبيوتر. إليك كيف.
- في خاصية البحث في الجانب السفلي، اكتب Command Prompt، ثم انقر على هذا الاخير في نتائج البحث بزر الماوس الأيمن وحدد خيار تشغيل كمسؤول (Run as administrator). انقر على نعم في النافذة الصغيرة التي ظهرت.
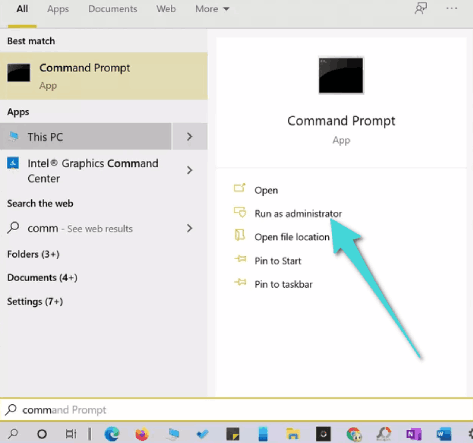
- في نافذة موجه الأوامر، اكتب netsh int ip reset C: \ RESETLOG.TXT واضغط على زر إدخال (Enter) في لوحة المفاتيح. انتظر بعض الوقت حتى يتم تنفيذ الأمر.
- بعد ذلك، اكتب netsh winsock reset وانقر على زر إدخال أيظاً. انتظر بعض الوقت حتى يتم ذلك.
- اكتب ipconfig /flushdns ثم انقر على زر إدخال.
- اكتب exit وانقر على زر إدخال.
- أخيراً، قم بإعادة تشغيل الكمبيوتر الخاص بك.
إعادة تعيين إعدادات الشبكة
أيظاً يفضل أن تقوم بهذة الخطوة التي يمكن أن تنجح معك في حل مشكلة عدم فتح متصفح جوجل كروم على ويندوز 10، وهي إعادة تعيين إعدادات الشبكة.
- ادخل إلى الإعدادات ثم انقر على قسم الشبكة والإنترنت (Network & internet).
- ضمن قسم الحالة، مرر للأسفل وانقر على خيار إعادة تعيين الشبكة (Network reset)، ثم قم بالتأكيد على ذلك.
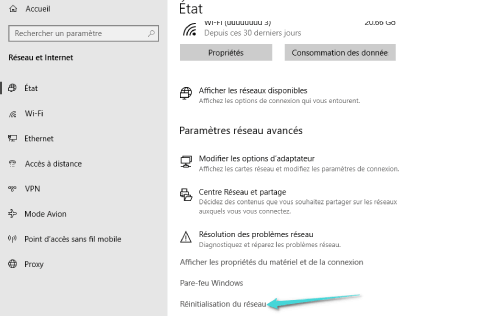
كن على يقين أن بعد تطبيق خطوات وحلول هذا الدليل سيتم حل مشكلة تعذر فتح متصفح جوجل كروم على نظام ويندوز 10. طبعاً يمكنك استخدام متصفح آخر كبديل بعد حدوث مثل هذه المشكلة، ولكن يمكن أن يكون جوجل كروم هو المتصفح الذي تفضله بسبب حفظه لبياناتك والمراجع المهمة. بغض النظر عن هذا، قد يهمك أيظاً دليلنا حول حل مشكلة فتح الملفات تلقائياً بعد التنزيل على جوجل كروم.