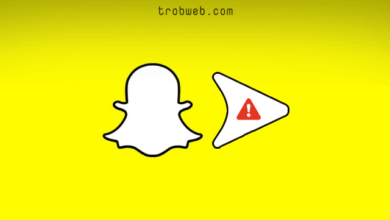حل مشكلة عدم فتح Microsoft Edge على ويندوز 10
من الرائع تحول متصفح مايكروسوفت إيدج من EdgeHTML إلى Chromium، ولكن هذا لا يجعل أن المتصفح لن تحصل فيه أي مشاكل، فقد تجده في بعض الأحيان يتعطل ويفشل في الاستجابة ولكن بعض ثوان يعود للعمل، وذلك وفق مواصفات جهازك. ولكن المشكل العويص فيه أنه في بعض الأحيان لا يُفتح أبداً، لهذا إذا كنت تواجه هذا المشكل على ويندوز 10 عندما تحاول فتح متصفح Microsoft Edge، إليك أبرز الحلول.

توجد العديد من الأسباب المحتملة التي يمكن أن تمنع متصفح مايكروسوفت إيدج من الفتح على نظام ويندوز 10. لذلك، إليك الخطوات التي يجب عليك اتباعها بالترتيب حتى تحل المشكلة.
حل مشكلة عدم فتح متصفح مايكروسوفت إيدج على ويندوز 10
قم بتطبيق هذه الحلول واحدة تلو الأخرى، عند تطبيق كل حل تأكد من فتح المتصفح، وإذا لم يفلح ذلك، انتقل إلى الحل الموالي وهكذا دواليك.
إنهاء عملية Microsoft Edge
قد يتعطل مايكروسوفت إيدج أثناء التشغيل ويفشل في تحميل وإظهار واجهة المستخدم. وبما أن المتصفح في الحقيقة هو مفتوح في الخلفية، فإن المحاولات المتكررة لفتحه بعد ذلك تكون فاشلة. لذلك، هنا سوف تحتاج إلى إنهاء فتح مايكروسوفت إيدج باستخدام مدير المهام.
- انقر بزر الماوس الأيمن على شريط المهام (الشريط السفلي)، ثم حدد خيار إدارة المهام (Task Manager).
- ضمن علامة التبويب العمليات (Processes)، حدد Microsoft edge وانقر على زر إنهاء المهمة (End Task) الموجود في الجانب السفلي.
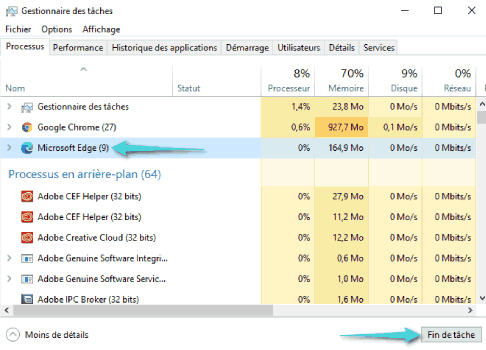
- قم بإنهاء نافذة إدارة المهام وحاول فتح المتصفح مرة أخرى.
إعادة تشغيل الكمبيوتر
أحد أبرز الحلول الشائعة عندما يحدث تشنج وعدم استجابة في الكمبيوتر أو أي جهاز رقمي آخر. يمكن أن يستمر عدم القدرة على فتح المتصفح ما لم تقم بإعادة تشغيل جهازك الكمبيوتر، لذلك من الأفضل أن تقوم بإعادة تشغيله. بعد تشغيل الكمبيوتر من جديد، افتح متصفح مايكروسوفت إيدج.
اقرأ أيظاً : كيفية تغيير الصفحة الرئيسية في متصفح مايكروسوفت إيدج
مسح ذاكرة التخزين المؤقت
يمكن أن ينتج هذا المشكل من ذاكرة التخزين المؤقت القديمة في متصفح Microsoft Edge. لهذا، سوف نقوم بحذف تلك البيانات. بما أنه لا يمكننا فتح المتصفح لمسح ذاكرة التخزين المؤقت، سوف نتعمد على حل بديل وذلك باستخدام File Explorer.
- انقر على Windows + R لفتح مربع التشغيل.
- انسخ والصق المسار التالي ثم اضغط على زر موافق (Ok).
appdata/Local/Microsoft/Edge/User Data/Default/Cache
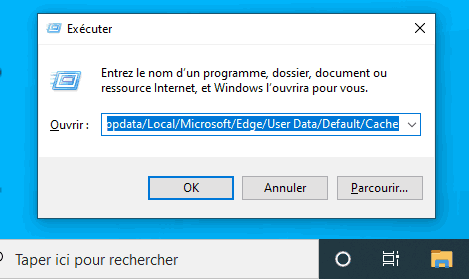
- سوف تظهر لك بيانات الكاش لمتصفح مايكروسوفت إيدج، قم بتحديدها كلها عبر النقر على اختصار Ctrl+A.
- بعد تحديدها، انقر بزر الأيمن للماوس ثم حدد خيار حذف (Delete) من أجل مسح ذاكرة التخزين المؤقت للمتصفح.
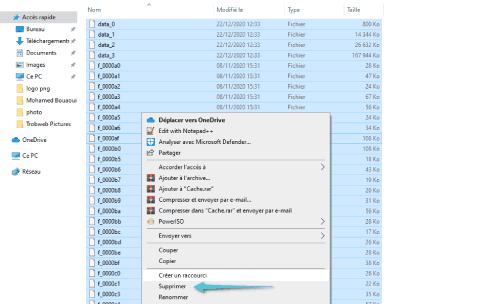
- حاول فتح المتصفح مرة أخرى.
حذف ملف تعريف المستخدم الافتراضي
أيظاً يمكن أن يسبب ملف تعريف المستخدم الفاسد غلى عدم فتح متصفح Microsoft Edge على جهازك الكمبيوتر. لذلك سوف نحاول حذف البيانات، وبعد هذا سيتعين عليك تسجيل الدخول مرة أخرى إلى حسابك على المتصفح إذا كنت ترغب بذلك.
- انقر على اختصار لوحة المفاتيح Windows+R من أجل فتح مربع التشغيل.
- انسخ الكود التالي وألصقه في خانة مربع التشغيل، ثم بعد ذلك انقر على موافق.
appdata/Local/Microsoft/Edge/User Data
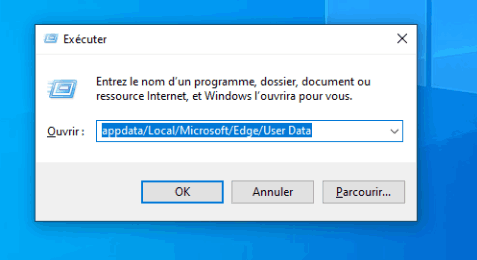
- انقر بزر الماوس الأيمن على المجلد ذات إسم افتراضي (Default)، ثم حدد خيار حذف (Delete).
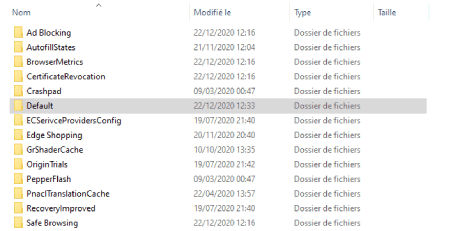
- الآن، حاول مجدداً الدخول إلى المتصفح.
اقرأ أيظاً : أفضل 8 حلول لمشكلة عدم فتح جوجل كروم على ويندوز 10
تحديث نظام ويندوز
بالرغم من أن متصفح Microsoft Edge يأتي مدمج مع نظام تشغيل ويندوز كمتصفح افتراضي، إلا أنه لا يتم تحديثه بناءاً على تحديثات الويندوز. ومع ذلك ، يجب عليك تحديث إصدار Windows 10 بشكل دوري. يوفر ذلك للمتصفح نظاماً أساسياً آمن وخالٍ من المشكلات عند التشغيل. اتبع الخطوات التالية لتحديث النظام.
- انقر على قائمة إبدأ (Start)، واضغط على الإعدادات (Setting)، ثم ضمن صفحة الإعدادات، حدد خيار التحديث والأمان (Update & Security).
- انقر على خيار التحقق من وجود تحديثات (Check for Updates).
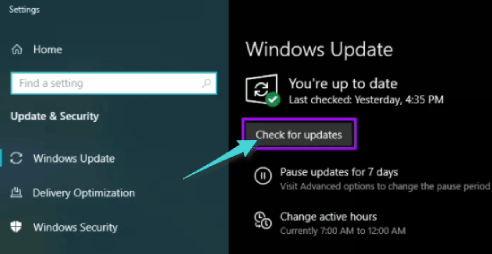
- اضغط على تنزيل وتثبيت من أجل تطبيق آخر تحديثات ويندوز 10 على جهازك.
- بعد الانتهاء من التحديث، حاول فتح المتصفح من جديد.
تشغيل أداة فحص ملفات النظام
إذا كان المشكل لا زال قائم، فحاول تشغيل أداة فحص ملفات النظام (System File Checker) من أجل التحقق من حالات ملفات النظام التالفة وإصلاحها.
- افتح قائمة إبدأ، ثم اكتب في مستطيل البحث موجه الأوامر (command prompt)، ثم ضمن النتائج حدد خيار تشغيل كمسؤول (Run as Administrator).
- اكتب الأمر التالي في وحدة تحكم موجه الأوامر ثم انقر على زر إدخال (Enter) في لوحة المفاتيح.
sfc /scannow
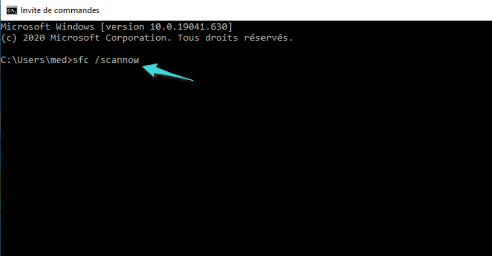
- بعد اكتمال الفحص، اخرج من وحدة تحكم موجه الأوامر وقم بإعادة تشغيل الكمبيوتر الخاص بك.
- حاول فتح المتصفح مرة أخرى.
إعادة تثبيت Microsoft Edge
آخر محاولة إصلاح المشكل وهي إعادة تثبيت المتصفح من أجل إصلاح أي مشكل ينتج عن عدم فتحه في Windows 10. بما أن المتصفح مدمج في نظام التشغيل، يجب عليك استخدام أمر Windows PowerShell من أجل إزالته من جهاز الكمبيوتر، ثم بعد ذلك يمكنك تنزيله وتثبيته من جديد.
- افتح File Explorer وتوجه إلى المسار التالي :
Local Disk (C:) > Program Files (x86) > Microsoft > Edge > Application > [version number] > Installer.

- من نفس النافذة، انقر على قائمة الملف (File) في الشريط العلوي على الجانب، ثم مرر الماوس على خيار Windows PowerShell، ثم بعد ذلك انقر على خيار فتح Windows PowerShell كمسؤول.
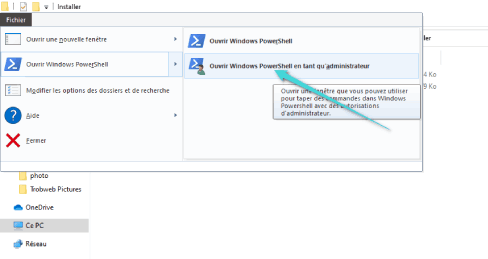
- انسخ الكود التالي وألصقه في نافذة Windows PowerShell ثم اضغط على زر إدخال (Enter).
.\setup.exe -uninstall -system-level -verbose-logging -force-uninstall
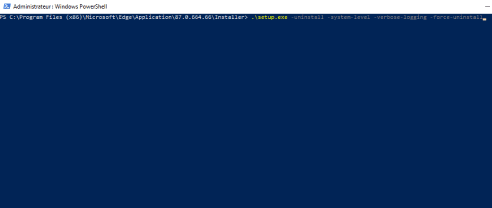
- انتظر بعض من الدقائق ثم اخرج من Windows PowerShell ثم أعد تشغيل جهازك الكمبيوتر.
- عند تشغيل الكمبيوتر، افتح قائمة إبدأ ثم اكتب Microsoft Edge في مستطيل البحث ثم حدد فتح لتحميل إصدار EdgeHTML من Microsoft Edge.
- انسخ عنوان URL التالي والصقه في شريط عنوان المتصفح وانقر على إدخال (Enter).
https://www.microsoft.com/en-us/edge - انقر على زر تنزيل على ويندوز 10 (Download for Windows 10). سيتم التنزيل وتثبيته على جهازك من جديد. بعد ذلك يمكنك النقر عليه للدخول.
كلمات ختامية
بالطبع سيتم حل المشكل إذا طبقت هذه الخطوات، وفي الغالب ما يتم حل المشكل من خلال الخطوات الأولى. نأمل أن تكود هذه الحلول مفيدة وعدت إلى استخدام متصفح مايكروسوفت إيدج. بغض النظر عن هذا، قد ترغب أيظاً في التعرف على كيفية تثبيت واستخدام Microsoft Edge على Chromebook.