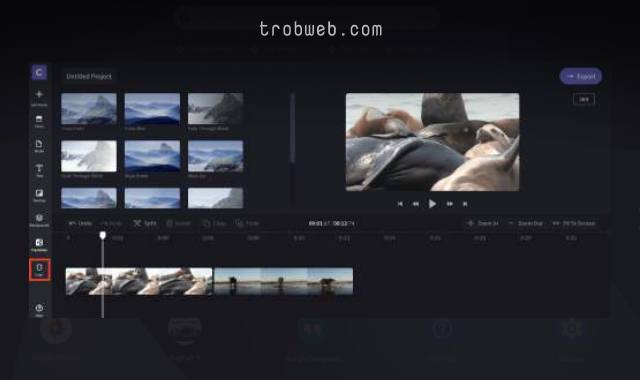كيفية تصوير شاشة جهاز Chromebook
بعد تعرفنا على كيفية تصوير شاشة الكمبيوتر على ويندوز 10، في هذا الدليل سنركز على كيفية القيام بذلك على جهاز Chromebook. تأتي أجهزة Chromebook هي أيظاً مدمجة بأداة تصوير الشاشة سواء عمل سكرين شوت أو تسجيل فيديو وبدون أن تحتاج إلى استخدام البرامج.

ما يجب أن تعلمه أن الأداة المدمة هذه تم إيتاحها في إصدار نظام التشغيل Chrome OS 89، ويمكن الوصول إليها من خلال قائمة الإعدادات. سوف نوضح أدناه كيفية تصوير شاشة جهازك كروم بوك.
قد يهمك : 5 طرق لمشاركة ونقل الملفات بين الاندرويد و Chrome OS
كيفية تصوير شاشة جهاز Chromebook
لعرض قائمة الإعدادات، انقر على الساعة الموجودة في الجانب السفلي على اليمين.

إذا لم تظهر جميع ما تضمنه قائمة الإعدادات، قم بتوسيعها عبر زر السهم الموجود على جانبها العلوي. بعد ذلك، انقر على خيار لقطة الشاشة “Screen Capture”.
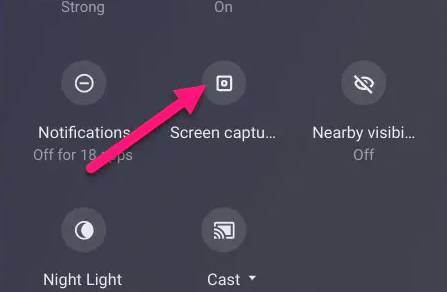
سوف ترى شريط أدوات لقطة الشاشة في أسفل الشاشة. في حالة رغبتك بتصوير فيديو للشاشة، حدد أيقونة الفيديو كما هو مبين في الصورة أسفله. أما إذا كنت ترغب بالتقاط لقطة للشاشة، فحدد أيقونة الكاميرا.
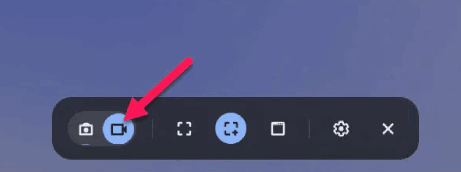
سوف تجد خيارات عدة لتسجيل الشاشة، منها خيار لتصوير النافذة المفتوحة فقط، وخيار لتصوير الشاشة كاملة، إضافة إلى خيار لتحديد جزء معين من الشاشة لتصويره.

في حالة تحديد تصوير فيديو للشاشة، انقر على رمز الترس ثم حدد ما إذا كنت ترغب بتسجيل صوتك عبر الميكروفون أثناء تصوير شاشة Chromebook. قم بتمكين الزر الموجود بجانب خيار ميكروفون في حالة رغبتك بتسجيل صوتك أيظاً.
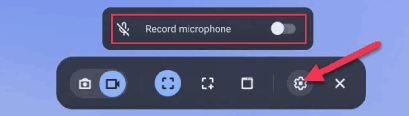
لتصوير الشاشة كاملة، انقر على أيقونة الشاشة كاملة “Full Screen” ثم انقر على أي مكان ضمن الشاشة لكي يبدأ التصوير.
يمكنك النقر على أيقونة الشاشة بجانب علامة + لتحديد جزء معين من الشاشة ثم النقر على زر تسجيل “Record”. أيظاً يمكنك النقر على أيقونة النافذة من أجل تحديد النافذة المفتوحة لتصويرها.
سوف ترى على الشاشة عد تنازلي مدته ثلاث ثواني قبل بداية التسجيل. عند الانتهاء من التسجيل، انقر على الزر الأحمر الذي يظهر في الشريط السفلي.
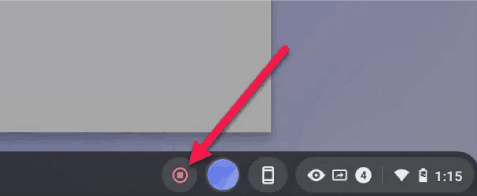
سواء كنت قد سجلت فيديو للشاشة أو قمت بالتقاط صورة، عند نهاة التصوير، سوف يظهر إشعار يخبرك على أنه تم التقاط تسجيل الشاشة “Screen Recording Taken”. انقر عليه لكي يتم توجيهك إلى ملف التنزيلات مباشرة إذ سوف تجد هناك الفيديو أو الصورة الملتقطة للشاشة.
كلمات ختامية
كما رأيت، الأداة المدمجة جد سهلة الاستخدام ويمكن الوصول إليها بسرعة لبدأ تصويرك لشاشة Chromebook. الشيء السلبي الوحيد في هذه الأداة، أنها تقوم بحفظ الفيديوهات بصيغة WEBM، ومن أجل تحويلها سوف تحتاج إلى استخدام أحد برامج تويل الصيغ. علاوة على ذلك، قد تحتاج الى الاطلاع أيظاً على أفضل تطبيقات وأدوات تحرير الفيديوهات على Chromebook.