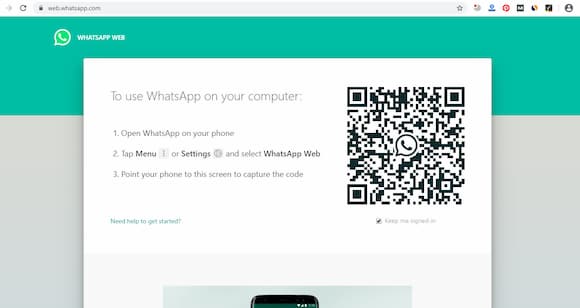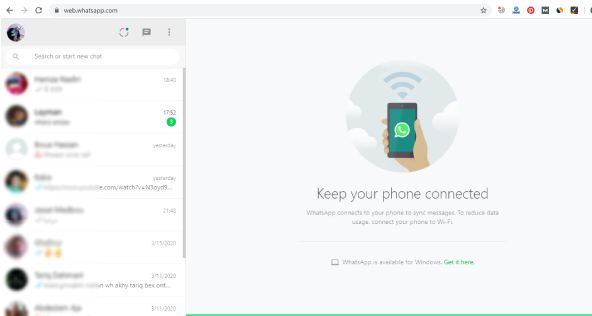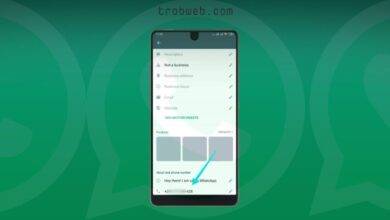Comment utiliser WhatsApp Web sur PC (2024)
Whatsapp Web est le même service WhatsApp que nous connaissons sur le téléphone, sauf qu'il se trouve sur l'ordinateur au lieu du téléphone et est utilisé via le navigateur ou en installant le programme, afin que nous synchronisions votre WhatsApp sur l'ordinateur.
Nous constatons que de nombreux utilisateurs, en particulier ceux qui travaillent constamment sur l'ordinateur, souhaitent utiliser leur WhatsApp sur l'ordinateur plutôt que sur le téléphone, pour plusieurs raisons, telles que la facilité d'écriture via le clavier, plus de clarté pour l'écriture et l'envoi d'images, ainsi que la facilité de recherche et d'envoi de fichiers, la facilité d'ouverture des fichiers envoyés, la connexion, l'impression et d'autres fonctionnalités.

Vous devez savoir qu'il existe deux façons d'utiliser WhatsApp Web sur votre ordinateur, la première est Utiliser WhatsApp via le navigateur, qui est la méthode la plus populaire. L’autre méthode, que je préfère personnellement, consiste à télécharger Whatsapp Web en tant que programme informatique et à l’utiliser.
Il s’agit d’une méthode importante pour tous ceux qui travaillent beaucoup sur ordinateur. Mais cela ne signifie pas que vous renoncerez à l'application WhatsApp sur votre téléphone, mais que vous en dépendrez plutôt pour que vous ne fassiez que synchroniser votre WhatsApp sur votre ordinateur, car vous devez être connecté à Internet sur votre téléphone pour que WhatsApp pour travailler sur votre ordinateur.
Avantages et inconvénients de WhatsApp Web
Eh bien, dans cet article, nous allons télécharger le Web officiel de WhatsApp sur l'ordinateur avec la dernière version pour Windows et Mac, après quoi nous expliquerons comment l'utiliser. Mais tout d’abord, découvrons les avantages et les inconvénients de Whatsapp Web.
Avantages de WhatsApp Web
- Écrivez facilement et rapidement des messages à l'aide du clavier de l'ordinateur. Vous pouvez utiliser des raccourcis clavier pour copier et coller des textes et d'autres fonctions.
- Plus de précision et de clarté pour les messages et les images qui apparaissent en petite taille dans le téléphone, contrairement à l'ordinateur, qui apparaît en plus grandes tailles, et donc plus de clarté de l'image.
- Vous pouvez changer l'arrière-plan du chat en plusieurs couleurs car vous pouvez choisir celle qui vous convient.
- Vous pouvez activer et désactiver les sons de notification, avec la possibilité de les désactiver pendant une heure, un jour ou une semaine.
- Vous y trouverez toutes les conversations que vous avez faites au téléphone, avec la possibilité de démarrer une nouvelle conversation avec n'importe qui.
- Joignez facilement des fichiers depuis votre ordinateur et envoyez-les à n'importe qui.
- La possibilité d'envoyer des fichiers, des photos, des vidéos, des messages vocaux, des emojis, des contacts et des GIF animés.
- La possibilité d'afficher les informations de contact pour toute conversation sur votre WhatsApp.
- La présence du son de la réception de messages sur WhatsApp Web, c'est-à-dire que dès qu'un message vous est envoyé, vous entendrez un son de notification pour cela.
- Vous avez toute liberté pour supprimer n'importe quel message au sein de la conversation, en plus de la possibilité de supprimer des conversations.
- Vous pouvez exécuter plusieurs comptes WhatsApp sur votre ordinateur (dans les navigateurs uniquement), en retour, vous pouvez également les supprimer facilement.
- Créez une conversation de groupe et parlez à des amis sélectionnés.
- La possibilité de créer une communauté d'un grand nombre de personnes.
- La possibilité de modifier la photo de profil, le nom et la description du compte.
- Les paramètres de confidentialité sont également disponibles sur WhatsApp Web, où vous pouvez contrôler qui peut voir votre photo de profil, votre statut, à propos de.
- Le mode nuit est disponible afin de protéger les yeux des rayons blancs de l'écran. Vous pouvez voir le guide Comment activer le mode sombre dans WhatsApp Web.
- Affichez la liste des personnes que vous avez bloquées sur WhatsApp, avec la possibilité de supprimer l'interdiction.
- Vous pouvez afficher le panneau de raccourcis afin de connaître les raccourcis clavier sur votre ordinateur pour utiliser WhatsApp Web facilement et en douceur.
- Possibilité de demander des informations sur le compte.
- La possibilité d'activer ou de désactiver l'option de téléchargement automatique de vidéos, photos, messages vocaux et documents.
- Activez ou désactivez les confirmations de lecture.
- Vous pouvez définir une heure à laquelle les messages disparaissent automatiquement.
- Possibilité de créer des chaînes.
- Créer statut Ou supprimez-le (Whatsapp Business uniquement).
- Voir statut Tes amis'.
- Vous pouvez envoyer une enquête.
- Vous pouvez passer des appels vidéo si vous utilisez la version du programme et non la version Web.
- Possibilité de créer une communauté.
Inconvénients de WhatsApp Web
- Ne peut créer statut Si vous utilisez un compte WhatsApp classique.
- Vous ne pouvez pas modifier l'emplacement d'enregistrement des fichiers que vous recevez sur WhatsApp Web.
- Il lui manque la fonctionnalité permettant de passer des appels dans la version Web.
- Il n'y a pas de fonctionnalité pour partager votre position géographique sur la carte.
Téléchargez la dernière version de WhatsApp Web pour PC
Je vous fournirai deux liens pour télécharger le programme WhatsApp Web, la dernière version officielle pour ordinateur et pour systèmes Windows et Mac, après quoi nous apprendrons comment l'installer sur votre ordinateur, en plus de son utilisation, bien sûr.

Nom: WhatsApp Web
Entreprise développée: WhatsApp Inc
Catégorie: Messagerie instantanée
le site officiel : whatsApp
le système : Windows - Mac
Taille: Windows 64 bits: 137MB / Windows 32 bits: 110MB - Mac: 105MB
Compatibilité : Version 64 bits: Avec toutes les versions de Windows / Version 32 bits: Windows 8 et supérieur - Mac: Mac OS X 10.10 H ou supérieur.
Libération : la dernière édition
Licence: Gratuit
Comment utiliser WhatsApp Web sur PC (le programme)
Tout d'abord, vous devez avoir un compte WhatsApp que vous avez créé sur votre téléphone, car c'est celui que vous synchroniserez sur votre ordinateur.
Lorsque vous téléchargez le fichier programme depuis le lien ci-dessus sur votre ordinateur, cliquez dessus pour que l'installation se fasse automatiquement et directement après quelques secondes (une fenêtre peut apparaître pour confirmer l'installation sur votre appareil, cliquez simplement sur Autoriser "Allow").
Une fois l'installation terminée, vous verrez une icône WhatsApp sur votre bureau. Cliquez dessus pour ouvrir le programme comme indiqué dans l'image ci-dessous.
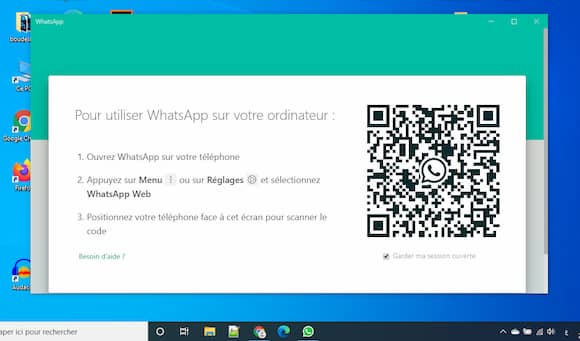
Comme c'est le cas avec WhatsApp Web dans le navigateur, vous entrerez le WhatsApp sur votre téléphone, puis cliquez sur l'option Trois points situé en haut à droite de l'interface. Après cela, appuyez sur Option Connecter un appareil "Linked devices" L'appareil photo du téléphone s'ouvrira pour scanner "Scan" de code QR sur le programme WhatsApp sur l'ordinateur, comme indiqué dans l'image ci-dessous.

Une fois travaillé Scan Pour le code QR, vous allez maintenant vous connecter à votre compte WhatsApp Web sur votre ordinateur et l'utiliser en douceur et sans aucune complication. Si vous souhaitez utiliser WhatsApp Web directement depuis votre navigateur sans avoir à télécharger le programme sur votre ordinateur, les étapes sont similaires à la méthode ci-dessus. Pour clarifier davantage, voici les étapes à suivre.
Comment utiliser WhatsApp Web dans un navigateur
Comme mentionné précédemment, la question est similaire aux étapes ci-dessus, de sorte qu'elle se fait par le processus de reconnaissance du code QR afin d'ouvrir votre compte WhatsApp avec vous sur le navigateur, qu'il s'agisse de Google Chrome, Edge, Mozilla ou autre Les navigateurs.
- Ouvrez le navigateur sur votre ordinateur et entrez Lien Web WhatsApp.
- Une interface avec le code QR apparaîtra, comme indiqué dans l'image ci-dessous.

- Ouvrez maintenant l'application WhatsApp sur votre téléphone et cliquez sur l'option Trois points en haut à droite de l'écran, puis cliquez sur Connecter un appareil "Linked devices“. La caméra s'ouvrira pour l'action Scan Pour le QR code sur la page web de WhatsApp sur le navigateur (c'est-à-dire passer la caméra du téléphone vers le code afin qu'il soit reconnu automatiquement, et après quelques secondes, votre compte WhatsApp s'ouvrira simplement sur le navigateur).

Note: Dans les deux sens sur le navigateur ou via le programme WhatsApp Web, votre téléphone dans lequel se trouve votre compte WhatsApp doit rester connecté à Internet, afin de pouvoir l'utiliser sur l'ordinateur. Si vous désactivez Internet sur le téléphone que vous utilisez WhatsApp, la connexion à WhatsApp Web sera également perdue. Si vous souhaitez l'utiliser sans téléphone, je vous recommande de lire le guide détaillé sur Comment exécuter WhatsApp sur PC sans téléphone.
Si vous souhaitez exécuter plusieurs comptes WhatsApp sur l'ordinateur, vous pouvez facilement le faire via la même méthode, vous n'avez qu'à ouvrir deux comptes dans chaque navigateur, c'est-à-dire un compte en navigation normale et un autre compte en navigation incognito. Par exemple, si vous souhaitez ouvrir une fenêtre de navigation privée dans cognito sur Google Chrome, cliquez sur raccourci ctrl + shift + n une nouvelle fenêtre s'ouvrira avec vous et vous pourrez accéder à WhatsApp Web de la même manière. Il en va de même pour les autres navigateurs.
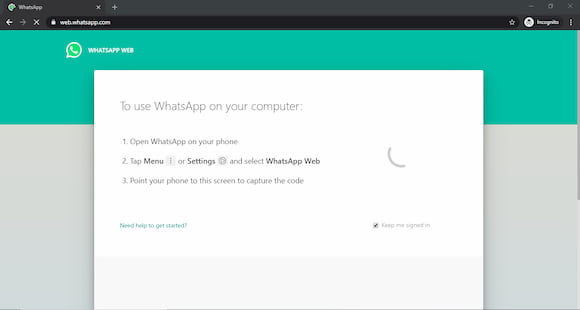
Comment se déconnecter de WhatsApp Web
On retrouve certains utilisateurs ouvrant WhatsApp Web sur un ordinateur qu'ils ne possèdent pas dans un lieu public, comme un cybercafé, par exemple. Ici, lorsque vous avez fini d'utiliser WhatsApp Web sur votre ordinateur, vous devez vous déconnecter de votre compte, car si vous le laissez ouvert et quittez le cybercafé, n'importe qui peut accéder à cet ordinateur et parcourir votre compte WhatsApp. Pour cela, vous devez vous déconnecter en cliquant sur l'option Trois points, Puis sur Se déconnecter "Log out".
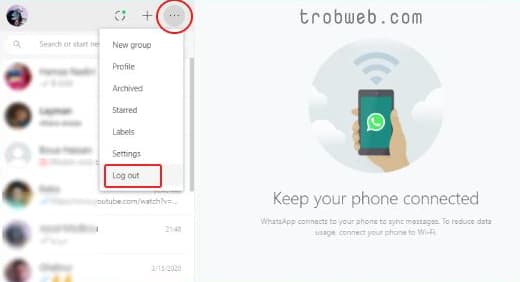
Vous pouvez également vous déconnecter de votre compte WhatsApp sur n'importe quel navigateur ou ordinateur sur lequel vous l'avez ouvert, via l'application WhatsApp sur le téléphone. Pour ce faire, comme d'habitude, allez dans Option Connecter un appareil "Linked devices" sur l'application WhatsApp, vous verrez alors tous les navigateurs et appareils sur lesquels vous êtes connecté avec l'affichage de la dernière fois que vous avez utilisé WhatsApp Web. Vous pouvez vous déconnecter de tous les navigateurs et appareils en cliquant sur Se déconnecter de tous les appareils "Log Out from all devices" ou, si vous ne souhaitez vous déconnecter que sur un seul appareil, appuyez dessus et appuyez sur Se déconnecter "Log Out" facilement.
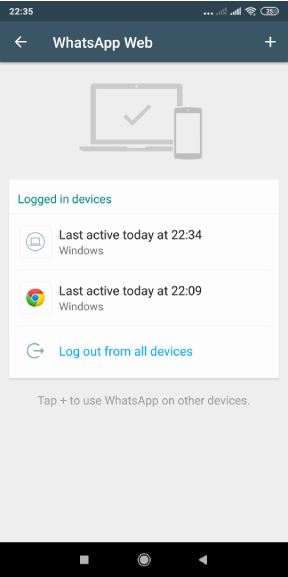
Il s'agissait de notre guide complet couvrant WhatsApp Web sur l'ordinateur, y compris son téléchargement sur Windows et Mac et comment l'utiliser sur l'ordinateur ou le navigateur, en plus de découvrir ses avantages et ses inconvénients. J'espère que ce guide vous a été utile et que vous avez bien appris ce service important. En dehors de cela, vous voudrez peut-être également consulter : Comment changer le numéro WhatsApp sans supprimer les conversations.