حل مشكلة عدم عمل ميكروفون الكمبيوتر
الميكروفون يأتي مدمج في جميع أجهزة الكمبيوتر للعمل في أي وقت كان، مثلاً تسجل فيديو أو صوت عبر إحدى البرامج أو المواقع، أو تقوم بعمل اتصال بالصوت عبر الكمبيوتر، هنا يكمن دور Microphone. يشتكي بعض مستخدمي أجهزة الكمبيوتر من عدم عمل الميكروفون، لذلك ارتأيت أن أضع بين يديك أبرز الحلول لحل هذه المشكلة.

حلول مشكلة عدم عمل ميكروفون الكمبيوتر
سوف نقدم بعض من الخطوات التقنية التي يجب عليك تطبيقها لحل هذه المشلكة.
هل تم تمكين ميكروفون الكمبيوتر؟
قد يبدو لك هذا السؤال غريباً، ولكن في نفس الوقت تحدث أشياء غريبة أيظاً. يجب عليك التحقق من عدم كتم صوت الميكروفون من خلال إعداداته على جهازك. يجب أن تعلم أنه يمكنك بالفعل تعطيل الميكروفون من إعدادات الويندوز، لذلك وجب أن تتأكد من تمكينه.
- انقر على قائمة إبدأ “Start“، ثم اضغط على أيقونة الإعدادات.
- انقر على خيار الخصوصية “Privacy“، في القائمة على اليسار، حدد Microphone.
- في الجزء العلوي ضمن “السماح للتطبيقات باستخدام الميكروفون”، قم بتمكين الزر.
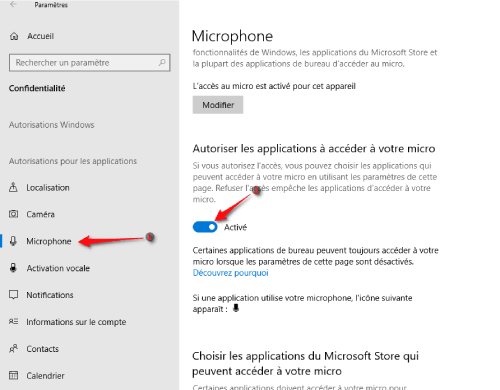
هل ذلك الميكروفون هو الجهاز الافتراضي للكمبيوتر؟
قد يقوم جهازك الكمبيوتر من تغيير الميكروفون الافتراضي الذي يعتمد عليه، مثلاً عند ربطك بميكروفون خارجي مع الكمبيوتر الخاص بك ثم إزالته، هنا قد يقوم الكمبيوتر بتغيير الميكروفون الذي يعتمد عليه بشكل افتراضي إلى الميكروفون الخارجي.
- في شريط البحث السفلي، ابحث عن لوحة التحكم “Control Panel“، ثم ادخل إليها.
- في لوحة التحكم، انقر على خيار الأجهزة والصوت “Hardware and Sound“، بعد ذلك اضغط على الصوت “Sound“.
- سوف تظهر لك نافذة، انقر على علامة تبويب تسجيل “Recording” الموجودة في الشريط العلوي.
- انقر بزر الماوس الأيمن على جهاز Microphone، ثم اختر خيار تعيين كجهاز افتراضي.
تحديث تعريف الميكروفون
إذا قمت بفرمتة جهاز الكمبيوتر ولم تقم بتثبيت تعريف الميكروفون عليه، أو أن ذلك التعريف المثبت إصداره قديم، أو أنك قمت بتوصيل ميكروفون خارجي لا يتوافق مع التعريف المثبت في جهازك الكمبيوتر. في كلتا الحالتين وجب القيام بتحديث التعريف، حتى إن لم يتوفر لديك، يتم البحث عليه مباشرة إذا كنت تستخدم ويندوز 10، ومن ثم تثبيته.
- اكتب مجدداً لوحة التحكم “Control Panel” في شريط البحث في الجزء السفلي، ثم ادخل إليها.
- مجدداً، انقر على خيار الأجهزة والصوت “Hardware and Sound“، بعد ذلك اضغط على خيار إدارة الجهاز “Device Manager” الموجود ضمن الأجهزة والطابعات ‘Devices and Printers’.
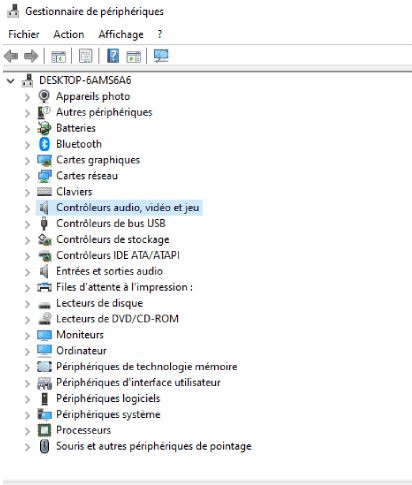
الآن، سوف ترى جميع الأجهزة المدمجة والتي تم توصيلها مع جهازك الكمبيوتر، انقر على السهم الموجود بجانب خيار التحكم في الصوت والفيديو واللعبة، ثم سوف ترى جميع الأجهزة، إذا وجدت أي جهاز ميكروفون بجانبه علامة استفهام باللون الأصفر، فهذا يعني أن تعريفه غير مثبت، وبالتالي يجب عليك النقر عليه مرتين ثم البحث عن التعريف وتثبيته ضمن قسم التعريف “Driver” في النافذة المنبثقة، كما يمكنك أيظاً تحديث تعريف ذلك الميكروفون، فقط انقر عليه مرتين، وحدد خيار التعريف “Driver” في الشريط العلوي، ثم اضغط على زر تحديث التعريف “Update Driver“.
كما يمكنك أيظاً استخدام أحد البرامج من أجد تثبيت فحص تعريفات الكمبيوتر مع تحديثها أو تثيتها. من بين أفضل هذه البرامج هي : Driver Talent ، Ashampoo Driver Updater.
كخطوة أخيرة يجب عليك أن تقوم بإعادة تشغيل الكمبيوتر بعد تثبيت أو تحديث التعريف.
تجربة تشغيل مستكشف أخطاء ويندوز
من النادر فشل حل هذا المشكل من خلال المراحل أعلاه، وإذا حدث ذلك، انثل إلى هذه الخطوة. هنا سوف نحتاج إلى أداة مدمجة في ويندوز تقوم على استكشاف الأخطاء وحلها في نفس الوقت.
- انقر على قائمة إبدا على الويندو ثم اضغط على أيقونة الإعدادات.
- في نافذة الإعدادات، انقر على خيار التحديث والآمان “Update & Security“.
- في الصفحة الموالية، حدد خيار استكشاف الأخطاء وإصلاحها “Troubleshoot” في القائمة الجانبية.
- مرر للأسفل، ثم انقر على خيار تسجيل الصوت “Recording Audio“، سوف يظهر زر تشغيل مستكشف الأخطاء وإصلاحها “Run the troubleshooter“، اضغط عليه.
عادة ما يكون ميكروفون الكمبيوتر لا يعمل بسبب تغييرات في الإعدادات، وإذا طبقت الخطوات أعلاه، كن على يقين أن المشكلة سوف يتم حلها بكل بساطة. في حالة ما إذا سقط الكمبيوتر في الأرض وأدى إلى عطب بعض الأجهزةى فيه، بما في ذلك الميكروفون، هنا يتوجب عليك زيارة متخصص تقني لإصلاح المشكلة. علاوة على ذلك، في النهاية قد ترغب في التعرف على كيفية حل مشكلة عدم عمل لوحة المفاتيح والماوس في الويندوز.




