كيفية فتح لوحة التحكم “Control Panel” في ويندوز 10
لا زالت لوحة التحكم “Control Panel” في ويندوز 10 تشمل بعض الإعدادات. البعض الآخر تجدها في إعدادات الويندوز، وبعض خيارات التحكم الأخرى تجدها في كليهما. أعتقد أن مايكروسوفت ترغب في تحويل جميع الخيارات الموجودة في لوحة التحكم إلى الإعدادات. ومع ذلك، قد تضطر للدخول إلى لوحة التحكم على الكمبيوتر الخاص بك للوصول إلى خيارات محددة غير موجودة في الإعدادات. إليك 8 طرق مختلفة للدخول إليها على ويندوز 10.

من خلال خاصية البحث
يمكنك البحث عن أي برنامج موجود على نظامك ويندوز 10 من خلال خاصية البحث الموجودة في الجانب السفلي بجوار قائمة إبدأ، اكتب في مستطيل البحث “Control Panel” وسوف تظهر لك في نتائج البحث، يمكنك النقر عليها للدخول إليها.
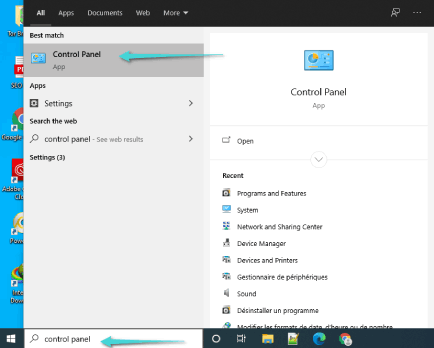
عبر قائمة إبدأ
يمكنك أيظاً فتح لوحة التحكم من خلال قائمة إبدأ. انقر على قائمة إبدأ “Start” (أو اضغط على زر Windows على لوحة المفاتيح).
سوف تظهر لك بالترتيب قائمة البرامج المثبتة على جهازك. مرر للأسفل عبر الماوس حتى تجد مجلد نظام ويندوز “Windows System”. انقر على المجلد لفتحه، وسوف ترى لوحة التحكم “Control panel”.
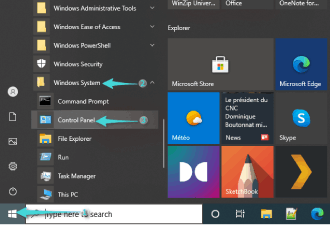
يمكنك تثبيت لوحة التحكم في واجهة قائمة إبدأ عبر النقر عليها بزر الأيمن للماوس ثم تحديد خيار تثبيت لإبدأ “pin to start”.
تثبيت لوحة التحكم في شريط المهام
إذا كنت تريد الوصول سريعاً إلى لوحة التحكم بنقرة زر، يمكنك تثبيتها في شريط المهام، فقط كل ما عليك فعله هو كتابة Control Panel في مستطيل البحث، وعندما تظهر في نتائج البحث انقر عليها بزر الماوس الأيمن ثم اضغط على خيار تثبيت على شريط المهام “Pin to taskbar”.
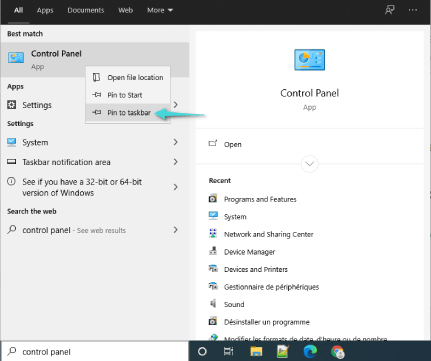
سوف تظهر لك لوحة التحكم في شريط المهام ويمكنك الدخول إليها في أي وقت بكل سهولة عبر النقر عليها.
من خلال سطح المكتب
للوصول السريع، يمكنك أيظاً إنشاء اختصار لوحة التحكم على سطح المكتب. افتح قائمة إبدأ ثم مرر للأسفل ضمن قائمة التطبيقات حتى تجد ملف نظام ويندوز “Windows System”، انقر عليك سوف ترى لوحة التحكم “Control Panel”. كل ما عليك فعله هو الضغط عليها بشكل مستمر ثم سحبها وإسقاطها في سطح المكتب.
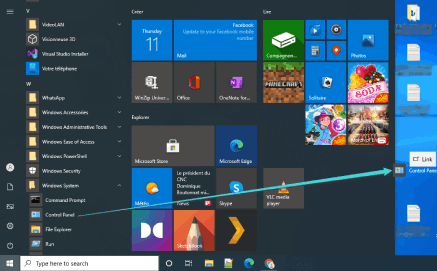
يمكنك في أي وقت الدخول إلى لوحة التحكم من خلال الاختصار الموجود في سطح المكتب.
تشغيل ملف EXE الخاص بلوحة التحكم
بشكل افتراضي، يقوم الويندوز بحفظ ملف exe الخاص بلوحة التحكم في المسار التالي :
C:\Windows\System32
للوصول إليه، افتح مستكشف الملفات “File Explorer” ثم ألصق C:\Windows\System32
في شريط العنوان في الجزء العلوي للدخول إلى ذلك المسار. ابحث عن control في قائمة الملفات. سوف تجد العديد من الملفات وقد يصعب عليك العثور عليه سريعاً، لذلك اكتبه في خانة البحث في الجانب العلوي لكي يظهر لك مباشرة. انقر نقراً مزدوجاً على control.exe للدخول إلى لوحة التحكم.
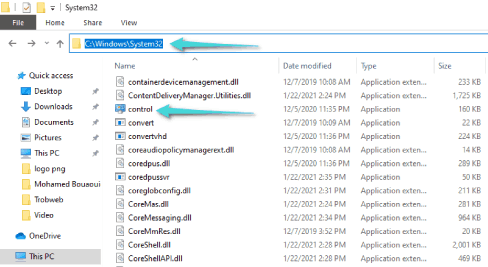
اقرأ أيظاً : ماذا يعني تشغيل كمسؤول “Run As Administrator” في ويندوز 10
استخدام نافذة التشغيل “Run”
بإمكانك الوصول سريعاً أيظاً إلى لوحة التحكم من خلال نافذة التشغيل. لفتح هذه الأخيرة، انقر على اختصار لوحة المفاتيح Windows+R. اكتب في الخانة Control Panel وانقر على زر موافق “Ok” لفتحها.
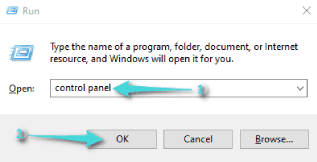
باستخدام موجه الأوامر
يمكنك تشغيل أي برنامج على جهازك الويندوز من خلال موجه الأوامر، بما في ذلك لوحة التحكم. أول شيء، قم بفتح موجه الأوامر عبر كتابة cmd في مستطيل البحث في الجانب السفلي، ثم انقر على موجه الأوامر “Command Prompt” في نتائج البحث.
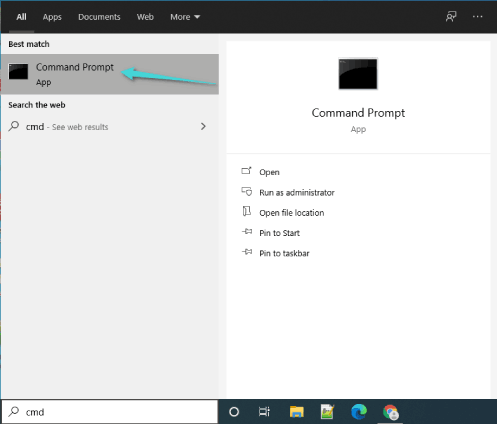
عندما تفتح نافذة cmd، اكتب الأمر التالي وانقر على زر إدخال “Enter” في لوحة المفاتيح. سوف يتم فتح لوحة التحكم مباشرة على جهازك الكمبيوتر.
control panel
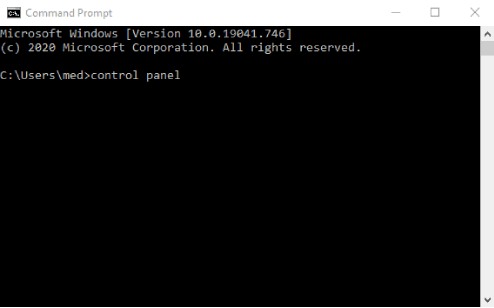
استخدام PowerShell
سوف نقوم أيظاً بفتح لوحة التحكم من خلال PowerShell. للدخول إلى هذا الأخير، اكتب PowerShell في مستطيل البحث وادخل إليه عندما يظهر في نتائج البحث.
بدلاً من ذلك، يمكنك فتح نافذة PowerShell عبر اختصار Windows+X ، ثم انقر على خيار Windows PowerShell في القائمة التي ظهرت على الجانب.
اكتب في النافذة التي ظهرت الأمر التالي وانقر على زر إدخال “Enter” لفتح لوحة التحكم مباشرة كما فعلها في الطريقة السابقة.
control panel
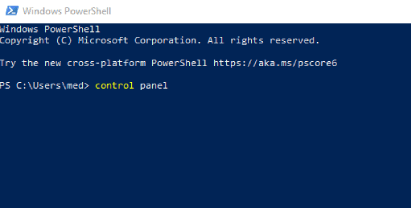
هذه هي الطرق السريعة والسهلة للدخول إلى لوحة التحكم في نظام ويندوز 10، في حين توجد طرق أخرى تتيح لك الدخول إليها أيظاً، وذلك بكون أن الويندوز مليء بالطرق المؤدية إلى فتح البرامج. بغض النظر عن هذا، أدعوك للاستفادة أيظاً عبر قراءة دليلنا حول 5 طرق لمعرفة جميع مواصفات جهازك الكمبيوتر.




