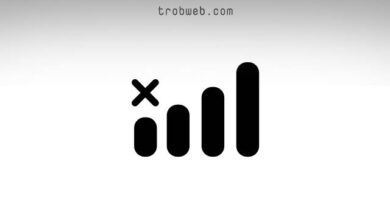أفضل 9 حلول لمشكلة عدم تحديث ويندوز 10
بين الحين والآخر تجد نظام ويندوز 10 يقوم بالتحديث من أجل الآمان وإضافة ميزات جديدة لتحسين تجربة الاستخدام. ومع ذلك قد تواجه خطأ أثناء تحديث نظام ويندوز 10. تقوم شركة مايكروسوفت بطرح تحديثات رئيسية كل ستة أشهر، وتستغرق هذه التحديثات ساعات بناءاً على حجم التحديث الذي تم تضمينه، هذه تحديثات مهمة من أجل أن يبقى استخدامك آمناً إلى جانب الاستفادة من الميزات.

إذا كنت تواجه مشكلة في تحديث نظامك ويندوز 10 بحيث يظهر لك خطأ ولا يتم التحديث، يمكنك حل المشكلة عبر اتباع خطوات هذه الحلول، بحيث سوف أعرض لك أفضل 9 حلول لهذة المشكلة المزعجة.
التحقق من الاتصال بالانترنت
طبعاً يجب أن تكون على علم بأنه في حالة عدم اتصالك بالانترنت فلا يمكنك تنزيل التحديث وتثبيته. للتحقق من ذلك، حاول فتح المتصفح وادخل إلى موقع ويب معين من أجل التأكد من اتصالك بالانترنت.
التحقق من وجود مساحة تخزين كافية على الجهاز
التحديث يتطلب مساحة تخزين بناءاً على حجمه، لذلك إذا كانة مساحة التخزين في الكمبيوتر الخاص بك ممتلئة، فمن الطبيعي أن لا يتم التحديث. لذلك وجب عليك مسح الملفات الغير مرغوب فيها أو نقلها على منصات التخزين السحابي مثل جوجل من أجل توفير مساحة كافية لتثبيت التحديث على جهازك الكمبيوتر.
لتوفير مساحة تخزين كافية على جهازك، اتبع الخطوات أسفله :
- افتح الإعدادات ثم ادخل إلى قسم النظام (System)، بعد ذلك انقر على قسم التخزين (Storage).
- ضمن قسم القرص المحلي C، انقر على خيار الملفات المؤقتة (Temporary files).
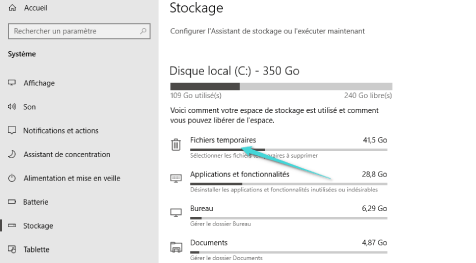
- انتظر بعض الوقت حتى تظهر الملفات، حدد ما تريد حذفه من أجل توفير مساحة ثم انقر على زر إزالة (Remove).
قم بتوفير مساحة كافية وفق حجم التحديث، يمكن أن تكون التحديثات الكبيرة بحجم كبير، لذلك يجب توفير مساحة تخزين واسعة. إذا كان جهازك يشمل برامج بحجم كبيرة وغير ضرورية، تعرف على كيفية حذفها من الكمبيوتر.
إيقاف تحديثات ويندوز
هذه خدعة يمكن أن تؤدي إلى حل المشكلة، وهي القيام بعملية إيقات تحديثات ويندوز 10 واستئنافها. يمكنك إيقاف تحديثات ويندوز من خلال الدخول إلى الإعدادات ثم التوجه إلى تحديثات ويندوز (Windows Updates). من أجل التعرف أكثر حول كيفية القيام بهذه العملية، أليك دليلنا المفصل حول كيفية إيقاف تحديثات نظام ويندوز 10.
استخدام أداة مستكشف الأخطاء وإصلاحها في ويندوز 10
يتم تضمين في ويندوز أداة مستكشف الأخطاء وإصلاحها (troubleshooter) التي يمكنها حل مختلف المشاكل حول تنزيل وتثبيت تحديثات الويندوز.
يمكن أن يشمل الخطأ أحد الرموز التالية كمثال : 0x80070020 ،0x80240034 ،0x80240438 ،0x80D02002 ،0xC19001E2 ،0x80070424 ،0x80242006 ،0x8007000E ،0x80070070 .0x80080005 0x80096004 ، ،0x8007000D
- افتح الإعدادات من خلال قائمة إبدأ (Start)، ثم ادخل إلى قسم التحديث والأمان (Update & Security).
- ضمن قسم مستكشف الأخطاء ومصلحها (troubleshooter)، انقر على خيار أداة إضافية لاستكشاف الأخطاء وإصلاحها (Additional troubleshooters).
- حدد خيار Windows Update ثم انقر على زر تشغيل مستكشف الأخطاء ومصلحها (troubleshooter).

- بعد القيام بهذه الخطوات، سيقوم مستكشف الأخطاء وإصلاحها بالبحث عن المشاكل المتعلقة بتحديثات ويندوز 10 مع حلها. بعد ذلك يمكنك تحديث نظام ويندوز 10 الخاص بك بدون أي تعقيدات.
إعادة تشغيل الجهاز
طبعاً في بعض الأحيان يمكن أن ينتج عن عملية إعادة تشغيل الكمبيوتر حل مشاكل تحديث النظام. من أجل إعادة تشغيل الجهاز، يمكنك القيام بهذه المراحل البسيطة.
- افتح قائمة إبدأ.
- انقر على زر التشغيل والإطفاء، ثم من الخيارات التي ظهرت، اضغط على زر إعادة تشغيل (Restart).
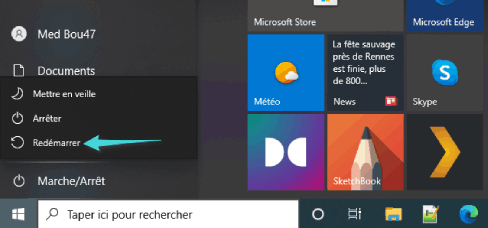
- بمجرد تشغيل الجهاز من جديد، حاول تحديد نظام ويندوز 10 من جديد، وإذا لم يفلح الأمر، انتقل للخطوة أدناه.
بدأ خدمة تحديث ويندوز
تم تطوير خدمة تحديث ويندوز للتعامل مع تحديثات الويندوز وجميع العمليات المتعلقة بها. إذا تم إيقاف تحديثات ويندوز، فقد يظهر خطأ 0x80070422 أثناء التثبيت، لذلك يجب عليك التأكد من أن التحديث يعمل بشكل تلقائي.
انقر على اختصار لوحة المفاتيح Windows + R من أجل إظهار نافذة Run. اكتب في الخانة service.msc ثم اضغط على زر إدخال (Enter) في لوحة المفاتيح.
سوف تظهر لك نافذة تضم العديد من العناصر، انقر نقراً مزدوجاً على Windows Update. ضمن النافذة المنبثقة، حدد تلقائي (Automatic) ضمن قسم بدأ التشغيل (Startup Type)، ثم انقر على زر ابدأ (Start).
انقر على زر تطبيق (Apply) لحفظ التغييرات ثم على موافق (OK).
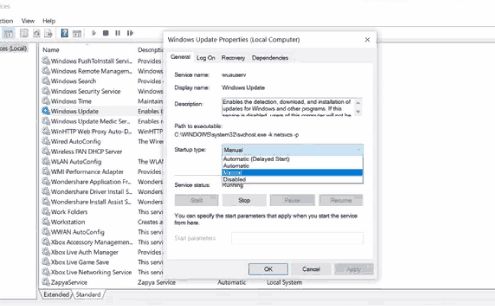
بعد القيام بهذه المراحل، يمكنك التأكد من عدم وجود خطأ أثناء عملية تحديث نظام ويندوز 10.
فصل الأجهزة الإضافية
توصي مايكروسوفت بفصل الأجهزة الخارجية التي قمت بربطها مع جهازك مثل أقراص التخزين الخارجية وغيرها من أجهزة الهاردوير أثناء القيام بعملية تحديث النظام، فهي ليست ضرورية للوظائف الأساسية.
بعد فصل جميع الأجهزة الخارجية المربوطة مع جهازك، تأكد من القيام بالتحديثات بدون أخطاء.
التأكد من تعريفات الكمبيوتر عبر مدير الجهاز
إذا كانت تعريفات الأجهزة غير متوافقة مع تحديثات الويندوز الحديثة، يمكن أن تحدث الأخطاء.
- ضمن مستطيل البحث في الجانب السفلي، اكتب مدير الجهاز (Device manager) ثم ادخل إليه عندما يظهر في نتائج البحث.
- ضمن النافذة المنبثقة، ابحث عن أي جهاز بجانبه علامة استفهام صفراء (هذا يعني أن ذلك الجهاز لم يتم تعريفه أو يحتاج إلى تحديث التعريف). حدد كل فئة من أجل معرفة ذلك.
- إذا وجدت أي جهاز بجانبه علامة استفهام، انقر بزر الماوس الأيمن عليه ثم حدد خيار تحديث التعريف (Update Driver). كما يمكنك التأكد من ذلك وتثبيت التعريفات عبر برنامج Driver Talent.

تحديث الويندوز لاحقاً
أحياناً عندما تصدر مايكروسوفت تحديث جديد لجميع أجهزة الكمبيوتر التي تعمل بنظام الويندوز، نجد أن ملايين من المستخدمين في تلك الفترة يطلبون تحديث نظامهم مما يشكل ضغط على خوادم مايكروسوفت وقد يؤدي إلى إبطال تحديث العديد من الأجهزة في ذلك الوقت. لذلك، إذا كان التحديث حديث الإصدار وتواجه خطأ، يمكنك تأجيل تحديث نظام ويندوز 10 الخاص بك لوقت لاحق.
تحديث الجهاز أمر في غاية الأهمية، فشركة مايكروسوفت دائما ما تصدر تحديثات سواء كانت صغيرة أو كبيرة، وذلك بغرض التصدي لأي هجمات إلكترونية وحماية النظام من البرامج الضارة والفيروسات الجديدة، بدلاً من ذلك، توفر ميزات جديدة لتحسين تجربة الاستخدام. بغض النظر عن هذا، سوف يفيدك دليلنا حول كيفية معرفة أن الكمبيوتر الخاص بك فيه فيروس.