كيفية معرفة أن الكمبيوتر الخاص بك فيه فيروس
كما نعلم أن أجهزة الكمبيوتر التي تعمل بنظام الويندوز تصاب أحياناً بالفيروسات أو البرامج الضارة، ولكن يجب أن تعلم أنه ليس كل جهاز كمبيوتر بطيء الاستجابة يعني أنه مصاب بالفيروس فقد تكون مواصفاته ضعيفة ولا يحتمل تشغيل برامج معينة. في هذا الدليل سوف نتعرف على كيفية التحقق مما إذا كان جهاز الكمبيوتر الخاص بك مصاب بفيروس.

علامات تدل على أن الكمبيوتر مصاب بفيروس
طبعاً كما سلف الذكر يمكن أن يكون جهازك بطيء الاستجابة ويتعذر فتح فيه البرامج، أحياناً قد يكون السبب راجع لكون أن جهازك مصاب بفيروس أو برنامج ضار يسبب لك خلل في الجهاز. ولكن ليس دائماً هكذا، هناك العديد من المشاكل والأسباب التي ينتج عنها بطئ جهاز الكمبيوتر.
في المقابل أيظاً، لا يعني أن الكمبيوتر الخاص بك يعمل بكفاءة جيدة على أنه لا يحتوي على فيروسات وبرامج ضارة. يمكن أن يكون الجهاز مصاب قبل مدة من الزمن ويستهلك موارد الجهاز بكل سرية، ومن الممكن أن تكون هذه الفيروسات تعمل في صمت لكي لا تكتشفها بهدف الوصول إلى باياناتك السرية مثل معلومات بطاقة الائتمان وبيانات حساباتك الرقمية، وغيرها.
غالباً ما يتم إنتاج الفيروسات من طرف المجرمين بهدف كسب المال، إذ فقط هي عبارة عن برامج ضارة لا تؤثر على جهازك، ولكن تتعقب نشاطاتك على الكمبيوتر للوصول إلى بياناتك السرية.
قد يكون الأداء البطيء المفاجئ على جهازك علامة على وجود برامج ضارة، ولكن ليس بشكل مؤكد، لذلك تابع قراءة هذا المقال لمعرفة كيفية كشف ذلك. إذا وجدت برامج غريبة على جهازك لم تقم بتثبيتها بنفسك، فيمكن أن تكون برامج ضارة.
لا يوجد دليل يناسب الجميع دون فحص جهاز الكمبيوتر الخاص بك بنفسك بحثاً عن البرامج الضارة. في بعض الأحيان تتسبب الفيروسات والبرامج الضارة في حدوث تشنجات ومشكلات في الكمبيوتر، وفي بعض الأحيان لا يؤثر عليه ولكن يعمل في الخلفية بدون جعلك تشك فيه. دعونا نتعرف أدناه على كيفية معرفة مما إذا كان الكمبيوتر الخاص بك مصاب بفيروس عن طريق فحص النظام.
اقرأ أيظاً : أفضل تطبيقات الحماية من الفيروسات للاندرويد
كيفية التحقق عن وجود فيروس يعمل في الخلفية
قد تتساءل عما إذا كان جهازك مصاب بفيروس لأنك رأيت عملية غريبة في إداة المهام على ويندوز. يمكنك الدخول إلى إدارة المهام عبر اختصار Ctrl + Shift + Esc أو من خلال النقر علىزر الأيمن للماوس على شريط المهام ثم تحديد خيار إدارة المهام (Task Manager).
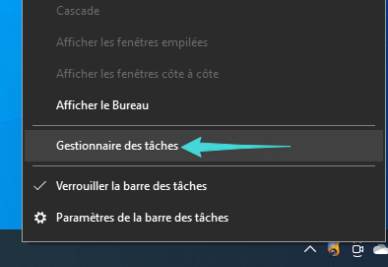
قد ترى عدد من العمليات هنا، انقر على خيار المزيد من التفاصيل (More Details) إذا ظهرت قائمة صغيرة فقط من العمليات. من الطبيعي أن تجد عمليات لها أسماء غريبة وغير معروفة لأن لدى نظام ويندوز بعد من العمليات التي تعمل في الخلفية، وكذلك نجد بعض من البرامج أيظاً تضيف عمليات تعمل في الخلفية أثناء تثبيتها على جهازك. سوف ترى هنا البرامج المفتوحة والعديد من العمليات التي تعمل في الخلفية.
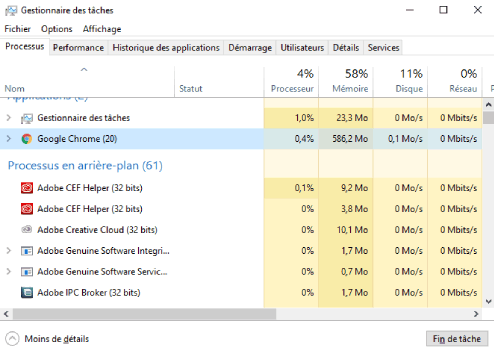
في معظم الأحيان نجد البرامج الضارة تستهلك المعالج والذاكرة العشوائية بكثرة، وسوف تظهر لك حجم الاستهلاك هنا لكل عملية. إذا كنت تشك في أن هناك عملية تعتقد على أنها عبارة عن برنامج ضار، يمكنك التأكد من ذلك عبر النقر عليها بزر الماوس الأيمن، ثم انقر على خيار بحث عبر الإنترنت (Search Online) في القائمة التي ظهرت. سوف يؤدي هذا إلى فتح المتصفح وإظهار لك معلومات عن تلك العملية في محرك البحث، وبالتالي يمكنك قراءة المقالات حولها لمعرفة مصدرها.
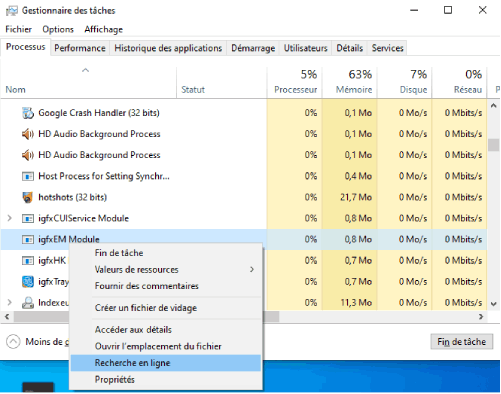
إذا ظهرت معلومات حول البرامج الضارة في نتائج البحث، فهذا يدل على أن تلك العلمية عبارة عن برامج ضارة. ومع ذلك، لا تفترج أن جهازك خالي من الفيروسات إذا ظهرت لك عمليات بأسماء شرعية ومعروفة، قد تنتحل العملية إسم متصفح مشهور أو إسم معالج معين، ولكن في الحقيقة هي عبارة عن برامج ضارة بالرغم من أن إسمها Mozilla Firefox كمثال. لذلك، من الضروري إجراء بحث بالرغم من ظهوره العملية بإسم معروف.
إذا كنت تستخدم نظام ويندوز 7، لن يظهر لك خيار البحث في إدارة المهام، والحل هنا هو إدخال إسم العلمية في محرك البحث جوجل بنفسك.
قد يهمك : أفضل تطبيقات الحماية من الفيروسات على الايفون
كيفية فحص جهاز الكمبيوتر للبحث عن الفيروسات
يجب أن تعلم أن ويندوز 10 يأتي مدمج ببرنامج Windows Security الذي يعمل على فحص جهاز الكمبيوتر بحثاً عن الفيروسات والبرامج الضارة. مع ذلك، يمكنك إجراء فحص بشكل يدوي عبر البرامج.
افتح قائمة إبدأ واكتب في مستطيل البحث الأمان (Security)، مباشرة ضمن نتائج البحث انقر على Windows Security. بدلاً من ذلك، يمكنك الدخول غلى الإعدادات من قائمة إبدأ، ثم انقر على قسم التحديث والأمان (Update & Security)، بعد ذلك، اضغط على خيار فتح Windows Security.
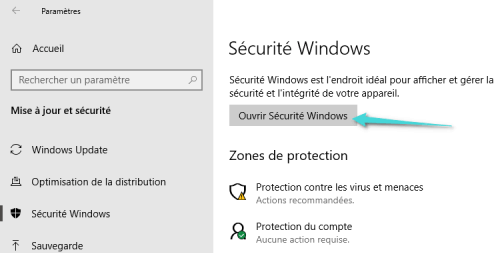
من أجل عمل فحص للجهاز ومكافحة البرامج الضارة، انقر على خيار الحماية من الفيروسات والمخاطر (Virus & threat protection).
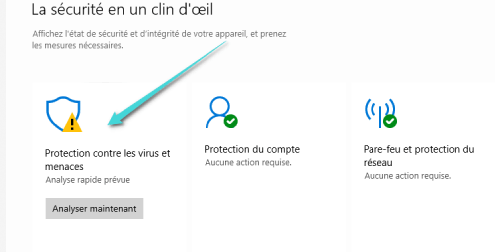
بعد ذلك، انقر على خيار فحص سريع (Quick Scan) من أجل فحص الجهاز والبحص عن أي فيروس. انتظر بعض الوقت حتى ينتهي Windows Security من الفحص وسوف يظهر لك النتائج. إذا تم العثور على أي برنامج ضار، سوف يتيح لك إزالتها من الكمبيوتر بشكل تلقائي.
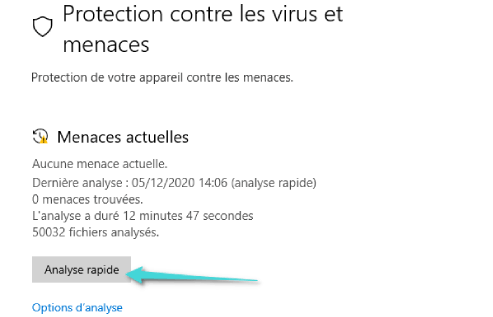
بدلاً من ذلك، إذا كنت تريد إزالة الشك من وجود أي برامج ضارة على جهازك، فإن استخدام برنامج مكافحة الفيروسات آخر مه خيار جيد من أجل فحص جهازك عبره أيظاً.
ننصحك باستخدام برنامج Malwarebytes الذي يعمل بكفاءة عالية في حماية جهازك الكمبيوتر. يتيح لك الإصدار المجاني إمكانية إجراء فحص يدوي لجهازك بحثا عن البرامج الضارة والفيروسات، أما الإصدار المدفوع يوفر لك حماية في الوقت الفعلي. الإصدار المجاني كافي إذا كنت فقط تريد فحص جهازك بحثا عن البرامج الضارة.
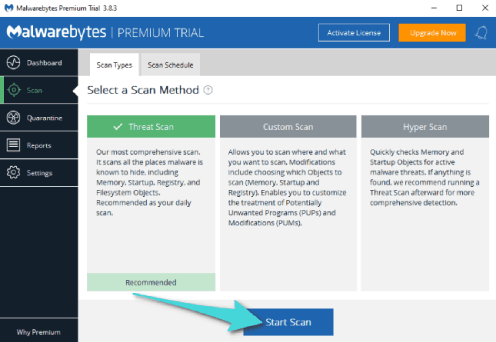
ما عليك سوى تنزيله وتثبيته على جهازك بالطريقة المتعود عليها. ثم يمكنك إجراء فحص في أي وقت عبر فتحه والنقر على بدء الفحص (Start Scan). إذا كنت تستخدم ويندوز 7، فهو لا يأتي ببرنامج حماية مدمج، لذلك يمكنك تنزيل برنامج Microsoft Security Essentials واستخدامه، فهو يوفر حماية بأداء عالي مثل Windows Security. بعد انتهاء الفحص، سوف تظهر لك النتائج وستعرف عما إذا كان جهازك الكمبيوتر يتضمن فيروسات.
علاوة على ذلك، قد يهمك دليلنا حول كيفية حذف البرامج من الكمبيوتر على ويندوز 10.




