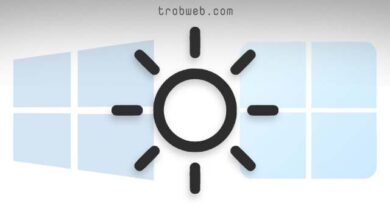كيفية تغيير خلفية سطح المكتب على ويندوز 10
هل مللت من مشاهدة الخلفية الافتراضية الزرقاء لسطح المكتب على ويندوز 10 وترغب في تغييرها إلى خلفية شخصية أو أحد الخلفيات الأخرى المدمجة في النظام. يمكنك القيام بذلك بسهولة عبر خطوات.

هناك نوعين من الخلفيات على ويندوز 10، خلفية شاشة القفل التي سبق أن تعرفنا على كيفية تغييرها، وخلفية شاشة سطح المكتب.
كيفية تغيير خلفية سطح المكتب على ويندوز 10
يمكنك تغيير وتخصيص خلفية سطح المكتب وفق ما يناسبك من خلال إعدادات الويندوز. إليك كيف.
انقر على قائمة إبدأ وحدد رمز الترس للدخول إلى الإعدادات “Settings”. أو بدلاً من ذلك، يمكنك الضغط على اختصار Windows + i في لوحة المفاتيح.
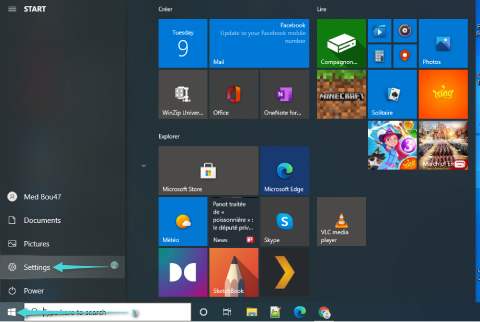
ضمن صفحة الإعدادات، انقر على خيار التخصيص “Personalization”.
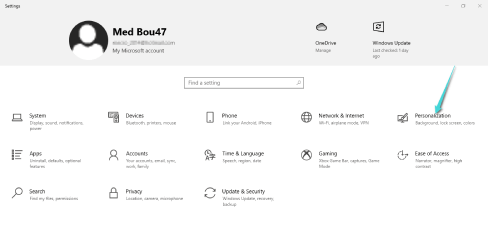
في الصفحة التالية، حدد قسم الخلفية “Background” في القائمة الجانبية. سوف ترى حوالي 5 خلفيات متاحة من مايكروسوف، ويمكنك مباشرة تعيين أي واحدة منهما كخلفية سطح المكتب عبر النقر عليها.

أما في حالة إن كنت ترغب بتعيين صورة خاصة موجودة على جهازك كخلفية لسطح المكتب، انقر على زر تصفح “Browse” ثم حدد الصورة من جهازك عبر النافذة التي ظهرت وانقر على زر اختيار الصورة “Choose picture”.
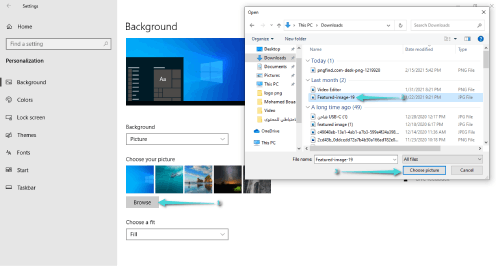
هذا كل ما في الأمر، يمكنك الخروج من الإعدادات الآن ومعاينة سطح المكتب بمظهره الجديد. كما بإمكانك في أي وقت العودة إلى الخلفية الافتراضية أو تغيير استبدال خلفية أخرى من خلال نفس المكان.
تغيير خلفية سطح المكتب بشكل مختصر
إذا كنت تتوفر على الصورة التي تريد تعيينها كخلفية في جهازك الكمبيوتر، بإمكانك تعيينها بشكل مختصر عبر نقرتين زر.
توجه إلى الصورة وانقر عليها بزر الماوس الأيمن. ضمن القائمة التي ظهرت، حدد خيار تعيين كخلفية سطح المكتب “Set as desktop background”.
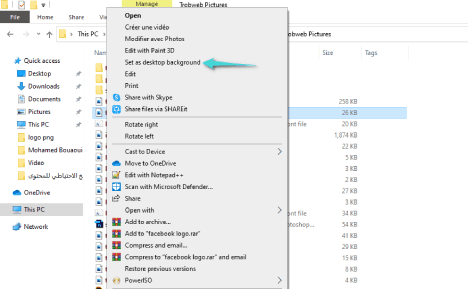
سوف يتم تعيين الصورة كخلفية لسطح المكتب على جهازك مباشرة.
كيفية تغيير خلفية شاشة القفل في ويندوز 10
شاشة القفل هي التي تظهر عندما تقوم بتشغيل جهازك الكمبيوتر وأثناء إدخال كلمة المرور. بشكل افتراضي يتم تعيين خلفيات جديدة من مايكروسوفت عبر الانترنت بين الحين والآخر. هنا أيظاً يمكنك تخصيص الخلفية عبر اتباع الخطوات المختصرة التالية، أو إذا كنت تريد دليل مفصل حول هذا، ألق نظرة على دليلنا السابق الذي شرحنا فيه كيفية تغيير خلفية شاشة القفل على ويندوز 10.
- افتح الإعدادات من خلال قائمة إبدأ أو عبر اختصار لوحة المفاتيح Windows + i.
- ضمن الإعدادات، انقر على قسم التخصيص “Personalization”.
- حدد قسم شاشة القفل “Lock screen” ضمن القائمة الجانبية.
- في القائمة المنسدلة أسفل خيار الخلفية “Background”، حدد خيار صورة “Picture”. سوف ترى 5 خلفيات متاحة من مايكروسوفت، ويمكنك تعيين أي واحدة منهما كخلفية شاشة القفل من خلال النقر عليها.
- إذا كنت تريد تعيين صورة شخصية من جهازك، فانقر على زر تصفح “Browse” ثم حدد الصورة من جهازك عبر النافذة المنبثقة.
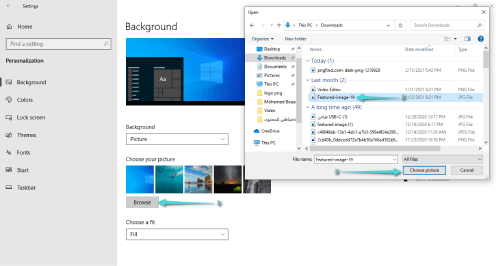
- انتهينا، يمكنك الآن معاينة مظهر شاشة القفل على جهازك من خلال اختصار لوحة المفايتح Windows + L.
علاوة على ذلك، وبما أنك مهتم بمظهر جهازك الكمبيوتر، قد يفيدك أيظاً دليلنا حول كيفية تغيير لون قائمة إبدأ.