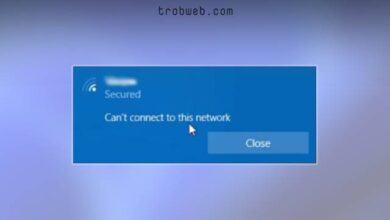كيفية تغيير لون قائمة إبدأ على ويندوز 10
إذا مللت من لون قائمة إبدأ والشريط السفلي على ويندوز 10، لحسن الحظ أصبح الآن بإمكانك تغيير لونها إلى أي لون أردت، وذلك طبعاً من خلال إعدادات الويندوز. ما عليك سوى اتباع المراحل أدناه لمعرفة كيفية تخصيص لون قائمة Start على جهازك.
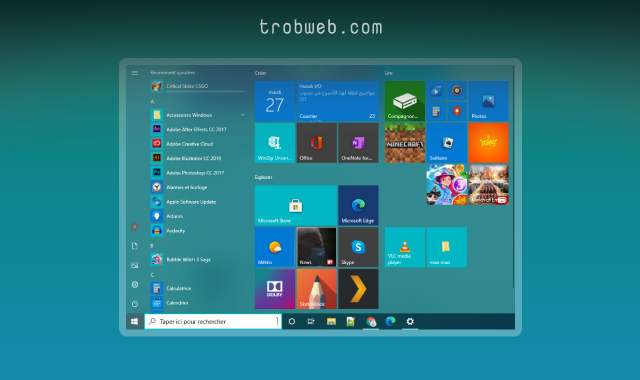
قد يهمك : كيفية تغيير خلفية شاشة القفل في ويندوز 10
كيفية تغيير لون قائمة إبدأ على ويندوز 10
انقر على قائمة إبدأ ثم ادخل إلى الإعدادات عبر النقر على أيقونة الترس الموجودة في اليسار. أو بدلا من ذلك، يمكنك استعمال اختصار لوحة المفاتيح Windows + i للدخول إلى الإعدادات مباشرة.
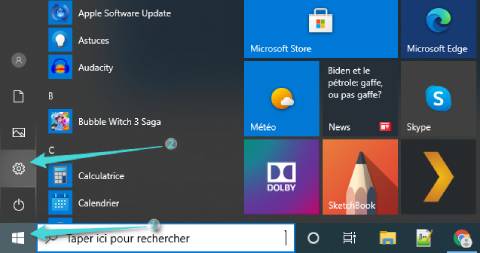
عندما تظهر لك نافذة الإعدادات، انقر على خيار التخصيص “Personalization”.
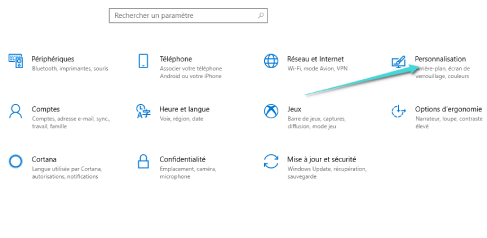
ضمن إعدادات التخصيص، انقر على “Colors” في الخيارات الجانبية.
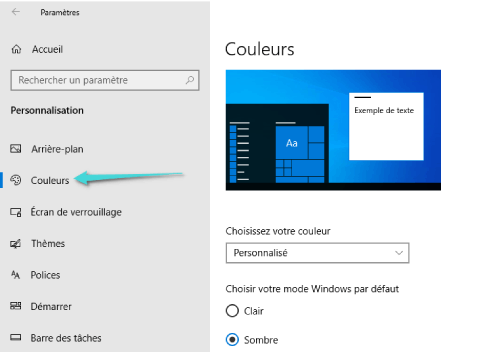
ضمن إعدادات الألون، انقر على القائمة المنسدلة اختر لونك “Choose your color”، ثم حدد مخصص “Custom” في الخيارات التي ظهرت لك.
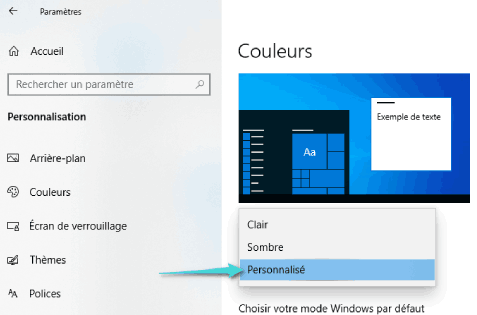
عند تحديد “مخصص”، سوف يظهر لك خياران جديدان. ضمن اختيار وضع ويندوز الافتراضي “Choose your default Windows mode”، حدد Dark كلون إفتراضي للويندوز من أجل أن نتمكن من تغيير لون قائمة إبدأ وشريط المهام.
مرر للأسفل إلى قسم اختيار لون التمييز الخاص بك. إذا كنت تريد أن يتم تطابق اللون بشكل تلقائي مع صورة خلفية سطع المكتب، فضع علامة في الخانة التي بجانب خيار اختيار لون تمييز من خلفيتي تلقائيًا “Automatically pick an accent color from my background”. بدلاً من ذلك، انقر على اللون الذي ترغب في استخدامه لقائمة إبدأ وشريط المهام كما هو مبين أسفله. بدلاً من ذلك، يمكنك اختيار لون مخصص عبر النقر على Custom color.
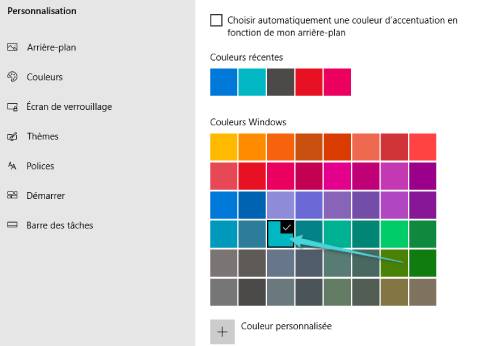
بعد ذلك، حدد الخانة التي بجانب “Show accent color on the following surfaces”. أيظاً حدد الخانة التي بجوار “Start, taskbar, and action center”. (إذا لم يتم تغيير لون قائمة إبدأ وشريط المهام ومركز الإجراءات، تأكد من تحديد Dark كوضع افتراضي للويندوز، إذ لن يتغير اللون إذا حددت Light).

الآن يمكنك فتح قائمة إبدأ وسوف تراها باللون المميز الذي اخترته.
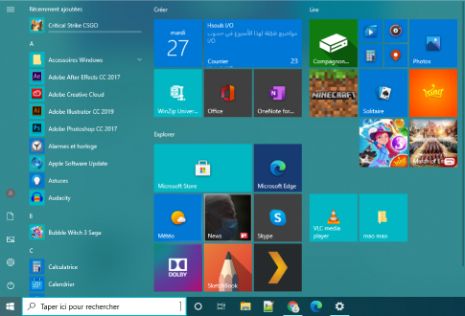
انتهينا، في أي مرة ترغب في تغيير لون قائمة إبدأ والشريط السفلي المعروف بشريط المهام، يمكنك التوجه إلى نفس المكان في الإعدادات واختيار لونك المفضل. هذا كل ما في الأمر. بغض النظر عن هذا، تعرف على كيفية إخفاء شريط المهام في ويندوز 10.