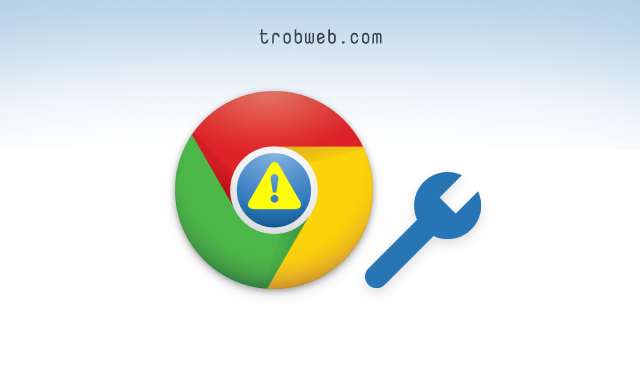كيفية حذف البرامج من جذورها على ويندوز 10
في بعض الأحيان بعد القيام بعملية حذف برنامج من ويندوز 10، نجد أن بعض الملفات التابعة له بقيت في الجهاز ولم تُحذف، كما نجد أيظا بعض من البرامج غير قابلة للحذف تماماً. حسناً، سوف أريك في هذا الدليل كيفية حذف البرامج من جذورها على الكمبيوتر بحيث لن يترك آثار في الجهاز، وذلك بهدف توفير مساحة تخزين وجعل الجهاز يعمل بسلاسة أكثر.

سوف نتعرف في هذا الدليل على ثلاث طرق مختلفة لحذف البرامج من جذورها وبدون الحاجة إلى استخدام برنامج خارجي، الأولى والأساسية هي من خلال إعدادات الويندوز، والثانية من خلال لوحة التحكم، والثانية من خلال الاعتماد على نافذة موجه الأوامر cmd. قم بتجربة أحد الطرق الثلاث، وفي حالة إن لم تفلح الطريقة الأولى في حذف البرنامج بشكل كامل بجميع ملفاته، انتقل إلى الطريقة الثانية أو الثالثة.
كيفية حذف البرامج من جذورها على ويندوز 10
دعونا نبدأ بالتعرف بشكل مختصر على الطريقة الأساسية لإلغاء تثبيت البرامج من ويندوز 10، وهي من خلال إعدادات الويندوز.
من خلال إعدادات ويندوز 10
سبق وأن تعرفنا على كيفية حذف البرامج من ويندوز 10 بشكل مفصل ودقيق، وبما أن هذه الطريقة سهلة وبسيطة، سوف أعرض لك خطوات القيام بذلك بشكل مختصر.
- افتح الإعدادات “Settings” من خلال قائمة إبدأ. أو بدلاً من ذلك، انقر على اختصار لوحة المفاتيح Windows + i لإظهار نافذة الإعدادات.
- انقر على قسم التطبيقات “Apps”.
- في الصفحة التالية، سوف ترى قائمة تشمل البرامج المثبتة على جهازك الكمبيوتر.
- حدد البرنامج المراد حذفه من أجل الكشف عن خيار إلغاء تثبيت “Uninstall”. انقر على هذا الأخير ثم أعد النقر على نفس الخيار في النافذة المنبثقة الصغيرة الأخرى.
- قد تظهر نافذة تسألك عن رغبتك في حذف البرنامج، انقر على خيار إلغاء التثبيت أو زر موافق.
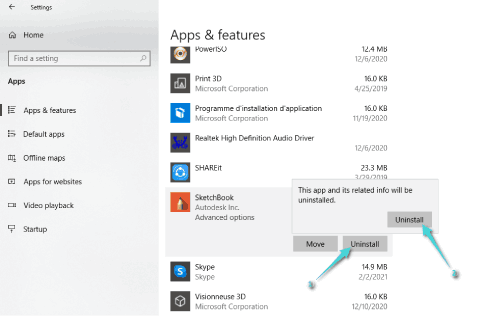
هذه هي الطريقة الأساسية والمعتمد عليها لحذف أي أداة أو برنامج على ويندوز 10. توجد طرق أخرى، على سبيل المثال من خلال لوحة التحكم، أو عبر cmd.
من خلال لوحة التحكم
طريقة أخرى يمكنك من خلالها حذف البرامج من جذورها على نظام ويندوز 10، ولكن أفضل الطريقة الأولى عن هذه، وذلك بكون أن الطريقة الأولى يتم عرض فيها جميع البرامج المثبتة على الجهاز بما في ذلك الأدوات الفرعية التابعة للبرامج. على لوحة التحكم قد لا يتم عرض لك جميع البرنامج والأدوات المثبتة على الجهاز.
من أجل فتح لوحة التحكم على ويندوز 10، اكتب في مستطيل البحث في الجزء السفلي “Control Panel”، ثم انقر عليه عندما يظهر نتائج البحث.
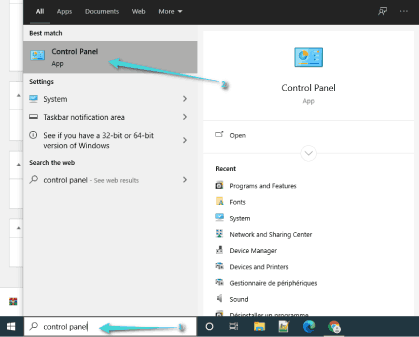
سوف تُفتح نافذة لوحة التحكم، اضغط على خيار إلغاء تثبيت برنامج “Uninstall a program”.
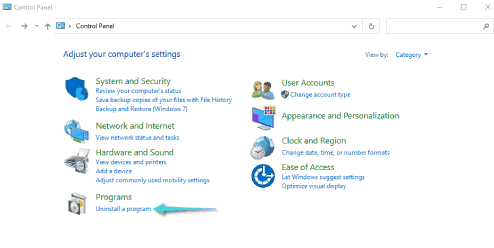
سوف ترى قائمة البرامج المثبتة، انقر بزر الماوس الأيمن على أي برنامج تريد حذفه. مباشرة انقر على خيار إلغاء تثبيت “Uninstall” الذي ظهر.
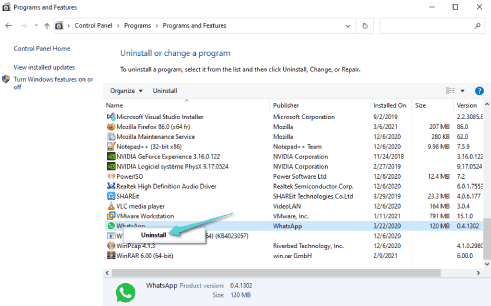
إذا ظهرت لك نافذة صغيرة لتأكيد إجراء الحذف، فوافق على ذلك عبر النقر على زر Ok أو إلغاء تثبيت وذلك حسب البرنامج الذي تريد حذفه.
من خلال cmd
من بين الطرق التي من النادر أن نجد المستخدم يعتمد عليها في حذف البرامج على جهازه. يمكنك طلب من الويندوز حذف برنامج معين عبر كتابة بعض من الأسطر في نافذة موجه الأوامر cmd.
أول شيء، سنقوم بفتح نافذة موجه الأوامر cmd. اسرع طريق للوصول إلى موجه الأوامر هي من خلال كتابة cmd على خاصية البحث. عندما تظهر في نتائج البحث، انقر عليها بزر الأيمن للماوس ثم حدد خيار تشغيل كمسؤول “Run as Administrator”. انقر على زر نعم “yes” في النافذة المنبثقة.
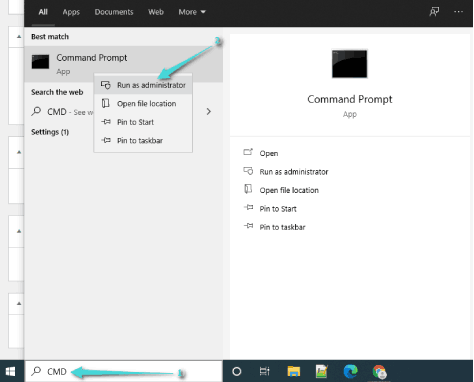
سوف يتم تشغيل الآن موجه الأوامر بصلاحية المسؤول. لإلغاء تثبيت برنامج معين، سوف نقوم بإدخال الأمر التالي في النافذة ثم النقر على زر إدخال “Enter” في لوحة المفاتيح.
wmic
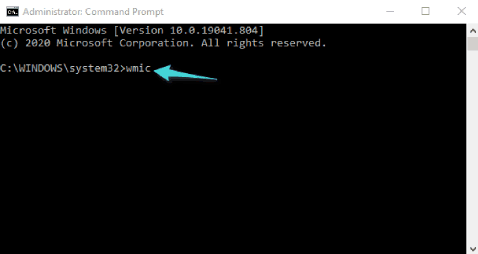
سوف ترى wmic: root \ cli> في النافذة، أي يمكنك الآن استخدام عمليات WMI. مباشرة قم بإدخال السطر التالي وانقر على زر إدخال في لوحة الفاتيح. (هذا السطر من أجل جلب أسماء البرنامج بالشكل الصحيح).
product get name
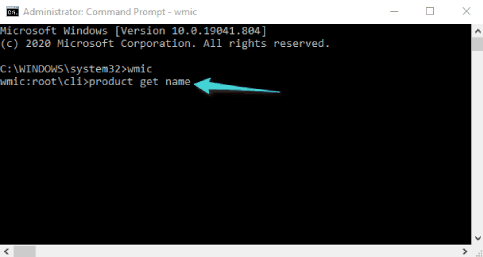
انتظر بعض الثواني حتى يتم إظهار لك أسماء البرامج على جهازك بالشكل الصحيح لكي نستخدمها في الأمر التالي، إذ يجب علينا استخدام الإسم الصحيح للبرنامج على النظام لكي تتم العملية بنجاح.
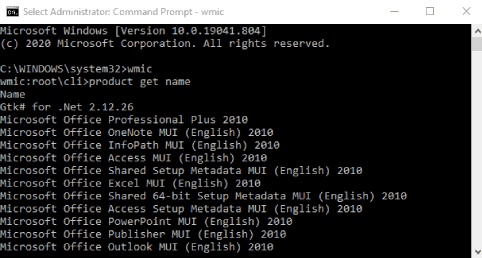
عند عرض أسطر تشمل أسماء البرامج، ابحث عن إسم البرنامج الذي تريد حذفه وقم بنسخه.
على سبيل المثال سوف نقوم بحذف برنامج Adobe After Effects CC 2017. إسمه الصحيح الذي ظهر في نافذة موجه الأوامر هو Adobe After. سوف نقوم بلصق السطر التالي في موجه الأوامر ثم النقر على زر إدخال.
product where name="Adobe After" call uninstall
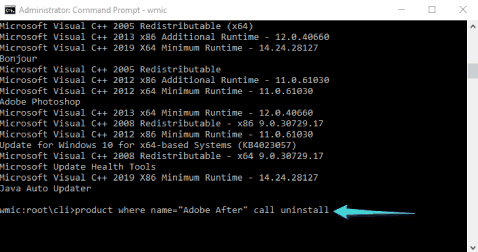
سوف يُطلب منك تأكيد رغبتك في حذف البرنامج. اكتب Y للتأكيد ثم انقر على زر إدخال في لوحة المفاتيح. بدلاً من ذلك، يمكنك كتابة N لإلغاء الإجراء.
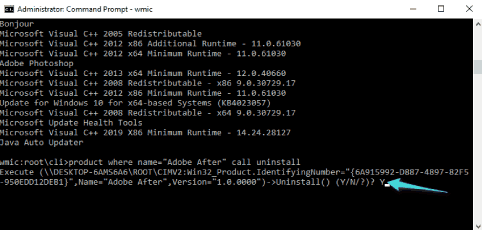
انتظر بعض من الثواني حتى تتم العملية. أخيراً، سوف تظهر لك رسالة مفادها أن العملية تمت بنجاح كما هو مبين في الصورة أدناه.
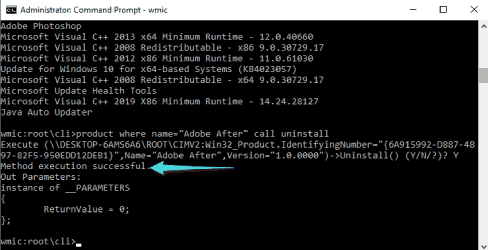
انتهينا، هذا كل مافي الأمر في ما يخص حذف برامج الكمبيوتر من جذورها. بالرغم من ذلك، في بعض الحالات قد تصادف بعض من البرامج التي تضم برمجيات خبيثة أو شيء من هذا القبيل وتحتوي على ملفات غير قابلة للحذف، هنا أنصحك بالاطلاع على دليلنا السابق حول كيفية حذف الملفات الغير قابلة للحذف على الكمبيوتر.