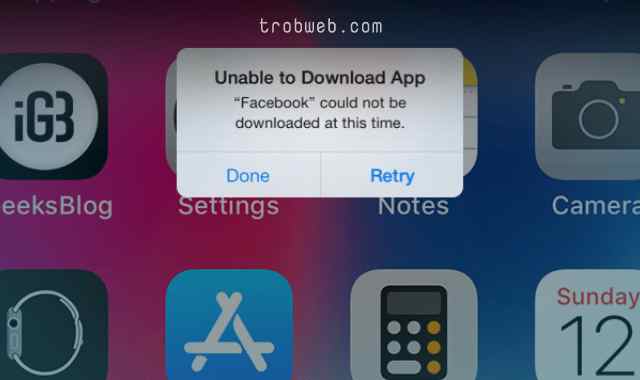حل مشكلة عدم ظهور حساب الضيف في شاشة تسجيل الدخول على ويندوز 10
كما نعلم أنه يمكن للمستخدم تسجيل الدخول كمستخدم ضيف على ويندوز 10. ولكن نجد العديد منهم يشتكون من عدم ظهور حساب الضيف في شاشة تسجيل الدخول. حساب الضيف مهم عندما تشارك استخدام جهازك الكمبيوتر مع أفراد آخرين، إذ يحتفظ حساب الشيف على الملفات والبرامج بشكل منفصل، كما يتيح للمستخدم وصول محدود ليس مثل حساب المسؤول. لهذا، من الضروري أن يظهر حساب الضيف في شاشة تسجيل الدخول وإلا سيلجأون إلى استخدام حساب المسؤول إذا كان غير محمي بكلمة المرور.

حل مشكلة عدم ظهور حساب الضيف في شاشة تسجيل الدخول على ويندوز 10
ما يجب أن تعلمه هو أن مايكروسوفت قامت بإزالة حساب المستخدم الضيف الافتراضي الذي تم تثبيته مسبقاً مع ويندوز. ومع ذلك، توجد طرق أخرى لإدارته، وذلك باستخدام موجه الأوامر أو أداة إدارة الكمبيوتر.
قامت مايكروسوفت بإزالة حساب الضيف باستخدام Windows 10 build 10159. لهذا السبب لا يظهر لك في شاشة تسجيل الدخول. لم تقدم مايكروسوفت أي توضيحات بخصوص سبب إزالته. ومع ذلك، دائما هناك حلول، إذ سوف نتعرف على ثلاثة منها.
تمكين من أداة إدارة الكمبيوتر
تتيح لك أداة إدارة الكمبيوتر الوصول إلى إعدادات الكمبيوتر وإدارته من مختلف الجوانب، بما في ذلك حسابات المستخدمين.
انقر بزر الماوس الأيمن على أيقونة إبدأ “Start”، ثم حدد خيار إدارة الكمبيوتر “Computer Management”. بدلاً من ذلك، يمكنك القيام بذلك أيظاً بشكل مختصر عبر اختصار لوحة المفاتيح Windows + X.

سوف تظهر لك الأداة. ضمن القوائم الجانبية، توجه إلى المسار التالي أدوات النظام> المستخدمون المحليون والمجموعات> المستخدمون (System Tools > Local Users and Groups > Users). سوف تظهر لك الحسابات في الجوار، واحد منهم هو الضيف “Guest”.

انقر نقراً مزدوجاً على إسم حساب الضيف، ثم قم بتمكينه عبر إلغاء تحديد خيار الحساب معطل “Account is disabled”. اضغط على زر تطبيق “Apply” ثم على موافق “Ok” من أجل حفظ التغييرات.

الآن، يمكنك عرض حساب المستخدم الضيف والدخول إليه من خلال قسم الحسابات على قائمة إبدأ.
إنشاء من خلال موجه الأوامر
إذا فشلت الطريقة السابقة، يمكنك تجربة هذا الحل. سوف نقوم بإنشاء حساب مستخدم ضيف جديد عبر حساب المسؤول باستخدام موجه الأوامر على ويندوز 10.
اكتب في شريط البحث cmd أو Command prompt وسوف يظهر لك في نتائج البحث. عندما يظهر انقر عليه بزر الأيمن للماوس ثم حدد خيار تشغيل كمسؤول “Run as Administrator”. علاوة على ذلك، تعرف على معنى تشغيل كمسؤول في ويندوز 10.

قم بكتابة الأمر أدناه من أجل إنشاء حساب مستخدم ضيف تحت إسم Brothers. لا يمكنك إنشاء حساب ضيف بإسم guest، لأنه موجود افتراضياً. بمجرد إضافة الأمر التالي، انقر على زر إدخال “Enter” في لوحة المفاتيح.
net user Brothers /add /active:yes
الآن، قم بإعطاء أمر تعيين كلمة المرور لحساب مستخدم الضيف هذا. أدخل كلمة المرور لحساب الضيف ثم انقر على زر إدخال “Enter”، أو اتركه فارغاً إذا كنت لا تريد كملة السر لحساب الضيف. كرر إدخال كلمة المرور للتأكيد.
net user Brothers *

سيظع ويندوز جميع حسابات المستخدمين الجديدة ضمن مجموعة المستخدمين “Users”، مما يعني أن لديه صلاحية المسؤول ولديه صلاحيات الوصول إلى مختلف الإعدادات. لذلك يجب عليك تغيير المجموعة إلى ضيوف “guests” من أجل إيتاح له صلاحيات محدودة.
أدخر الأمران أدناه من أجل حذف حساب المستخدم الضيف من مجموعة المستخدمين، ثم إضافته إلى مجموعة الضيوف.
net localgroup users Brothers /delete
net localgroup guests Brothers /add
الآن لديك حساب مستخدم ضيف تحت إسم Brothers ذو صلاحيات أقل. سوف يظهر لك ضمن قائمة إبدأ أو في شاشة قفل ويندوز 10.
قد يهمك: كيفية حل مشكلة بطء فتح الصور في ويندوز 10
إنشاء حساب مستخدم قياسي من الإعدادات
يمكن للشخص إنشاء نوعين من حسابات المستخدمين على ويندوز 10، الأول هو حساب مسؤول، والثاني حساب قياسي الذي يسمى أيظاً بحساب الضيف. طبعاً يوجد فرق ملحوظ بين الحسابين، فالحساب القياسي لديه صلاحيات وصول أقل ولا يمكنه التحكم في الإعدادات المهمة على ويندوز 10 عكس حساب المسؤول الذي يمكنه ذلك.
يمكنك أيظاً إنشاء حساب مستخدم ضيف من خلال إعدادات ويندوز 10. إليك الخطوات:
- ادخل إلى إعدادات ويندوز 10 من خلال قائمة إبدأ، أو عبر اختصار Windows + i.
- انقر على قسم الحسابات “Accounts”.
- ضمن القائمة الجانبية، حدد قسم الأسرة والمستخدمون الآخرون “Family & other users”.
- ضمن قسم المستخدمون الآخرون، انقر على علامة + من أجل إضافة حساب ضيف آخر (يجب إدخال حساب مايكروسوفت).

كما رأيت، هذه هي الطرق الأساسية والفعالة من أجل حل مشكلة عدم ظهور حساب مستخدم ضيف على شاشة تسجيل الدخول في ويندوز 10. إذا لم ينجح معك الحل الأول، فما عليك سوى إنشاء واحد جديد، وأسهل طريقة هي من خلال موجه الأوامر الذي لا يتطلب تسجيل الدخول إلى حساب مايكروسوفت. علاوة على ذلك، قد ترغب في التعرف على كيفية تغيير خلفية شاشة القفل في ويندوز 10.