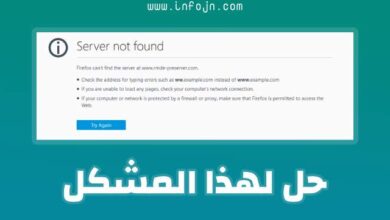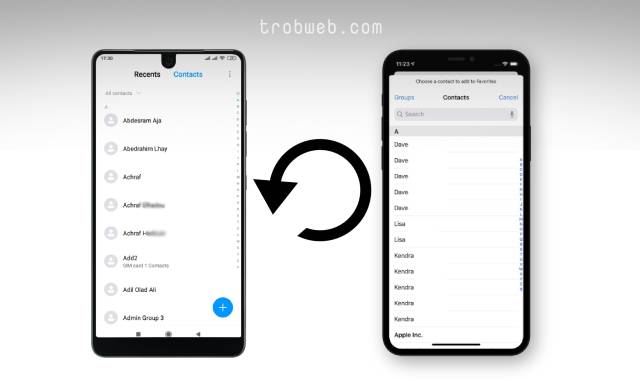كيفية حل مشكلة المزامنة على Dropbox
كما نعلم أن خدمة تخزين الملفات Dropbox تتيح لك عملية النسخ الاحتياطي أثناء القيام بشيء معين، فقط الأمر يتطلب الاتصال بالانترنت لكي يتم ذلك ولتتمكن من الولوج إلى تلك الملفات أوف لاين. ومع ذلك، في بعض الأحيان لا تتم المزامنة على Dropbox بشكل تلقائي. إذا واجهت مشكلة كهذه، فقد حان الوقت لتطبيق بعض الحلول من أجل بدء عملية المزامنة على جهازك الكمبيوتر.

كيفية حل مشكلة المزامنة على Dropbox
قم بإجراء هذه الفحوصات والحلول واحدة تلو الأخرى حتى يتم حل المشكلة وتعود مزامنة الملفات على Dropbox للعمل.
إعادة تشغيل Dropbox
حسناً، ربما قد أجريت هذه الخطوة مسبقاً، أليس كذلك؟ بشكل عام قد تؤدي عملية الخروج من البرنامج وإعادة الدخول إليه إلى حل المشكلة. بعد القيام بذلك، تأكد من أنك سترى الملفات والمستتندات قد تم مزامنتها، غير ذلك، انتقل إلى الحل التالي.
فرض إنهاء Dropbox
هل Dropbox لا يستجيب على الإطلاق؟ قد يكون معلق في الوقت الحالي، إذا كان الأمر كذلك، دعونا نقوم بإنهاء مهمة Dropbox من خلال إدارة المهام على ويندوز 10.
انقر بزر الماوس الأيمن على شريط المهام، ثم حدد خيار إداة المهام “Task Manager” ضمن القائمة التي ظهرت.
سوف تظهر لك نافذة تشمل قائمة من البرامج التي تعمل حاليا في جهازك، حدد Dropbox ثم انقر على زر إنهاء المهمة “End task”.
لقد تم فرض إنهاء البرنامج، يمكنك الآن إعادة تشغيل Dropbox من جديد وتأكد من حل المشكلة.
هل هناك مساحة تخزين كافية
يجب أن تعلم أن خدمة Dropbox لديها بعض القيود في ما يخص تخزين الملفات. يتيح لك Dropbox Plus استخدام ما يصل إلى 2 تيرابايت من مساحة التخزين، في حين أن الاستخدام المجاني يتيح لك حوالي 2 جيجابايت فقط من مساحة التخزين. لذلك، إذا كنت تستخدم هذا الأخير، فمن المحتمل أن مساحة التخزين ممتلئة، وبالتالي لا يمكن مزامنة المزيد من الملفات.
يمكنك النقر على صورة البروفايل الخاص بك لكي تظهر قائمة من الخيارات، ثم حدد الإعدادات “Settings”. حدد إسم الخطة وسوف يظهر لك مقدار مساحة التخزين المستهلكة على Dropbox.
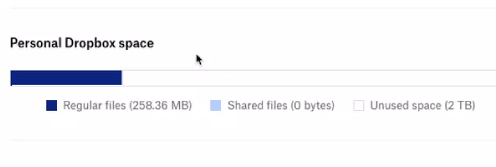
في حالة نفاذ مساحة التخزين، يمكنك ترقية خطة الاشتراك إلى Dropbox Plus، أو قم بحذف الملفات الغير مهمة منك من أجل توفير مساحة التخزين.
خيار المزامنة الانتقائية على Dropbox
إذا تتم مزامنة بعض الملفات فقط وليس كلها، فقد تكون ميزة المزامنة الانتقائية هي المسؤولة عن ذلك. هذي الميزة مفادها هو تحديد بعض من الملفات فقط للمزامنة.
من أجل التحقق من الملفات المحددة للمزامنة على Dropbox، افتح هذا الأخير على جهازك الكمبيوتر، ثم انقر على الصورة الرمزية الخاص بك والموجودة على على اليمين. بعد ذلك، حدد خيار تفضيلات “Preferences”، ثم انقر على خيار مزامنة انتقائية “Selective Sync”.
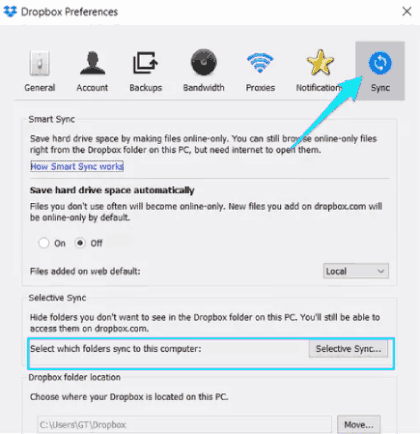
ضمن القائمة التي ظهرت، قم بإلغاء تحديد جميع الملفات.
مسح ذاكرة التخزين المؤقت
قد يكون هناك تراكم بين الملفات المخزنة في ذاكرة التخزين والمؤقت والملفات الجديدة. يمكن مسح ذاكرة التخزين المؤقت على Dropbox بكل سهولة عبر اتباع الخطوات التالية:
افتح القرص الصلب C ، ثم ادخل إلى مجلد Program Files. سوف تجد هناك مجلد Dropbox، افتحه ثم انقر على مجلد dropbox.cache.
احذف جميع الملفات الموجودة في مجلد dropbox.cache.
إعادة تثبيت Dropbox
إذا لم تنجح معك جميع الحلول أعلاه، فقد حان الوقت لإلغاء تثبيت برنامج Dropbox ثم إعادة تثبيته من جديد على جهازك الكمبيوتر. عند إلغاء تثبيت البرنامج، تأكد من إزالة جميع ملفات وبيانات Dropbox القديمة أيظاً. تعرف على كيفية حذف البرامج من جذورها على ويندوز 10.
إذا كنت لا تستخدم الويندوز، إليك دليل حذف البرامج من الماك.
بمجرد إلغاء تثبيت Dropbox من الكمبيوتر، قم بتنزيل أحدث إصدار من برنامج Dropbox وثبِّته على جهازك الكمبيوتر من جديد.
كلمات ختامية
كانت هذه هي أبرز الحلول التي ستنج معك وتبدأ المزامنة بالعمل في Dropbox. تجدر الإشارة أن Dropbox يعرض مشكلات المزامنة اليومية مباشرة على البرنامج. ومن بين المشاكل الشائعة تكون بسبب تعيين أحرف خاصة في أسماء الملفات. ما هو الحل الذي نجح معك؟ شاركنا رأيك في التعليقات أدناه.
علاوة على ذلك، قد ترغب في التعرف على كيفية استعادة الملفات المحذوفة من الكمبيوتر.