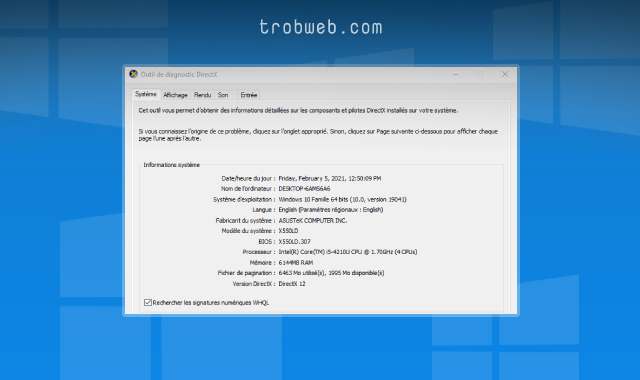كيفية إعادة تعيين إعدادات ويندوز 10
في كثير من الأحيان عندما تواجه مشاكل على نظام ويندوز 10 الخاص بك، قد تحتاج إلى إعادة تعيين إعداداته. يعني هذا إعادة تعيينه إلى الإعدادات الافتراضية، مما قد يؤدي إلى حل المشكل الذي تواجه. أيظاً إذا عبثت في إعدادات النظام وتريد العودة إلى الإعدادات السابقة ولكن لم تتذكرها، هنا تكمن أهمية إعادة تعيين إعدادات ويندوز 10.

كيفية إعادة تعيين إعدادات ويندوز 10
هناك ثلاث طرق مختلفة تتيح لك إعادة تعيين إعدادات ويندوز 10، كلها سهلة ولن تتطلب منك وقت كثير. قبل البدأ، ضع في اعتبارك أن هذا الإجراء يؤدي إلى إعادة جميع الإعدادات على ويندوز 10 إلى وضعها الافتراضي، أي إلى إعدادات المصنع، لذلك، تذكر أي إعداد تريد استرجاعه بعد إعادة التعيين.
إعادة تعيين الإعدادات من خلال قائمة إبدأ
اكتب في مستطيل البحث في الجانب السفلي “Settings”. في نتائج البحث، انقر على التطبيق بزر الماوس الأيمن ثم حدد خيار إعدادات التطبيق “App Settings”.

ضمن صفحة الإعدادات التي ظهرت، مرر قليلاً للأسفل إلى قسم إعادة التعيين، ثم انقر على زر إعادة تعيين “Reset”.

ستظهر نافذة صغيرة تخبرك على أنك ستفقد بيانات تطبيق الإعدادات. انقر على زر إعادة تعيين “Reset” مجدداً.

انتهينا، لقد تم إعادة تعيين إعدادات نظام ويندوز 10 الخاص بك. بإمكانك الولوج إلى عدادات النظام عبر قائمة إبدأ أو من خلال اختصار Windows + i.
إعادة تعيين الإعدادات من خلال موجه الأوامر
أيظاً مع موجه الأوامر يمكنك القيام بالعديد من الإجراءات على ويندوز 10، بما في ذلك إعادة تعيين تطبيق إعدادات النظام.
أولاً، سوف نحتاج إلى فتح نافذة موجه الأوامر على ويندوز 10. يمكنك كتابة Command Prompt في مسطيل البحث، ثم عند ظهوره في نتائج البحث، انقر عليه بزر الماوس الأيمن وحدد خيار تشغيل كمسؤول “Run as Administrator”. (ماذا يعني تشغيل كمسؤول في ويندوز 10).

في النافذة المنبثقة، انقر على نعم “Yes”.
انسخ الرمز أدناه ثم قم بلصقه في نافذة موجه الأوامر واضغط على زر إدخال في لوحة المفاتيح لكي يتم إجراء إعادة تعيين الإعدادات.
PowerShell -ExecutionPolicy Unrestricted -Command "& {$manifest = (Get-AppxPackage *immersivecontrolpanel*).InstallLocation + '\AppxManifest.xml' ; Add-AppxPackage -DisableDevelopmentMode -Register $manifest}"

لم تم إعادة تعيين الإعدادات على نظامك ويندوز 10.
إعادة تعيين الإعدادات من خلال PowerShell
بإمكانك إعادة تعيين الإعدادات على ويندوز 10 عبر تنفيذ أمر على PowerShell. ولكن هناك بعض المتطلبات. للقيام بذلك يجب عليك استخدام إصدار Windows 10 build 20175 أو أحدث.
يمكنك التحقق من إصدار جهازك عبر تطبيق أحد الطرق التي شرحناها في دليلنا السابق حول معرفة مواصفات الكمبيوتر.
إذا كنت تستخدم إصدار ويندوز متوافق، فقم بفتح PowerShell عبر إدخاله في مستطيل البحث، ثم انقر عليه بزر الماوس الأيمن في نتائج البحث، وحدد خيار تشغيل كمسؤول “Run as Administrator”.

انقر على زر نعم “Yes” في النافذة المنبثقة الصغيرة.
انسخ الرمز أدناه ثم ألصقه في نافذة PowerShell وانقر على زر إدخال في لوحة المفاتيح. مباشرة سوف يتم إعادة تعيين الإعدادات.
Get-AppxPackage *windows.immersivecontrolpanel* | Reset-AppxPackage
ضع في اعتبارك أن خطوات هذا الدليل تؤدي إلى إعادة تعيين تطبيق الإعدادات فقط في نظامك ويندوز 10، وليس إعادة تعيين جهاز الكمبيوتر بشكل كامل. جميع الخيارات الموجودة في تطبيق إعدادات جهازك، سوف يتم إعادة تعيينها إلى الإعدادات الافتراضية، مما سيؤدي إلى إصلاح الأخطاء وحل المشاكل. بغض النظر عن هذا، قد تحتاج أيظاً إلى التعرف على كيفية حذف البرامج من جذورها على ويندوز 10.