كيفية منع Microsoft Edge من فتح ملفات PDF على ويندوز 10
كما نعلم أن متصفح مايكروسوفت إيدج مدمج بقارئ ملفات PDF وجعله هو القارئ الافتراضي عند فتح ملفات PDF على ويندوز 10. ومع ذلك، فهناك فرق بين قارئ PDF المدمج في المتصفح وقارئات PDF التابعة لجهة خارجية. عند كل تحديث لنظام ويندوز 10، تقوم مايكروسوفت بتعيين مايكروسوفت إيدج كقارئ افتراضي لملفات PDF ضمن إعدادات الويندوز.

إذا كنت تريد استخدام برامج أخرى في فتح ملفات PDF، فيمكنك ذلك. إليك كيفية منع مايكروسوفت إيدج من فتح PDF على نظام التشغيل ويندوز 10.
قد يهمك: كيفية حفظ صفحة الويب كملف PDF في مايكروسوفت إيدج
كيفية منع Microsoft Edge من فتح ملفات PDF على ويندوز 10
هناك طريقتان لمنع المتصفح من أن يكون هو القارئ الافتراضي لملفات PDF، الطريقة الأولى عبر إجراء تغيير ضمن إعدادات الويندوز، والثانية تتمثل في اختيار قارئ PDF آخر لفتح الملف مباشرة عليه.
من خلال إعدادات الويندوز
بإمكانك عبر إعدادات الويندوز تغيير القارئ الافتراضي لملفات PDF وكذلك الصور والموسيقى والفيديوهات على جهازك. إليك كيف.
افتح الإعدادات “Settings” من خلال قائة إبدأ، أو اضغط على اختصار لوحة المفاتيح Windows + i لفتحها مباشرة.
ضمن واجهة الإعدادات، انقر على قسم التطبيقات “Apps”.
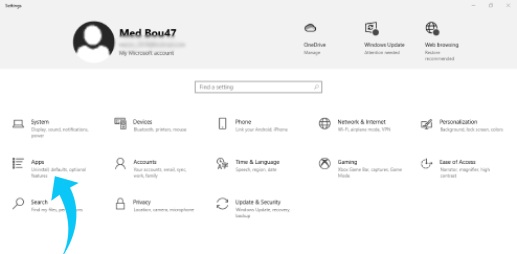
في الصفحة التالية، حدد قسم التطبيقات الافتراضية “Default Apps” ضمن الشريط الجانبي.
سوف ترى التطبيقات الافتراضية لتشغيل الموسيقى، الفيديوهات، عارض الصور، متصفح الويب، البريد الإلكتروني، وغيرها. مرر للأسفل ثم انقر على خيار اختيار التطبيقات الافتراضية حسب نوع الملف “Choose default apps by file type”.
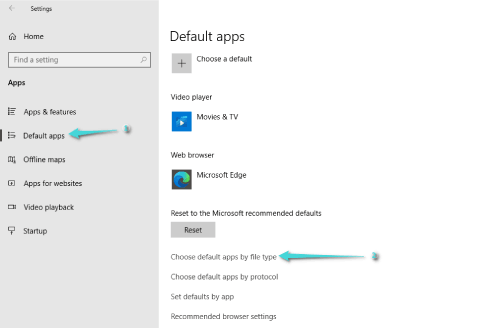
ستظهر لك جميع التطبيقات الافتراضية لجميع أنواع الملفات على ويندوز 10. نحن ما يهمنا هنا هو PDF، ابحث عن .pdf وسوف تجد بجانبه Microsoft Edge كقارئ افتراضي له.
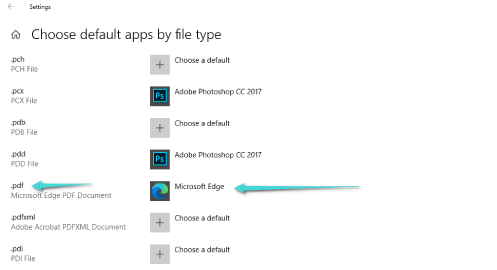
كما تلاحظ في الصورة أعلاه، Microsoft Edge هو القارئ الافتراضي لملفات pdf على ويندوز 10. انقر على خيار Microsoft Edge وسوف تظهر قائمة من البرامج الأخرى التي يمكنها فتح ملفات PDF، ضمنها حدد البرنامج المفضل لديك لجعله قارئ افتراضي لملفات PDF.
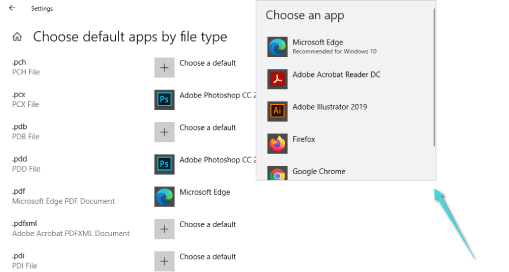
هذا كل ما في الأمر، من الآن فصاعد عند النقر على ملف PDF، سوف يتم فتحه مباشرة في البرنامج الذي اخترته في الخطوة السابقة. يمكنك الآن الخروج من الإعدادات.
علاوة على ذلك، تعرف على كيفية كتابة تعليقات توضيحية وخطوط على الكلمات والجمل في ملف PDF.
فتح ملف PDF عبر برنامج من اختيارك مباشرة
هذه الطريقة مختلفة عن ما رأيناه أعلاه، إذ لن نحتاج للدخول إلى الاعدادت. فقط سنختار برنامج فتح PDF مع تحديد تعيينه كبرنامج افتراضي لفتح ملفات PDF دائماً. الطريقة في غاية السهولة وتتطلب سوى ثوان معدودة.
توجه مباشرة إلى مكان وجود ملف PDF المراد فتحه، ثم انقر عليه بزر الماوس الأيمن للكشف عن قائمة من الخيارات.
حدد خيار فتح مع “Open With” وسوف تظهر لك خيارات فرعية تشمل البرامج التي يمكنها فتح ملف PDF. يمكنك تحديد أحد البرامج التي تظهر، أو إذا كنت ترغب باختيار قارئ PDF آخر غير موجود ضمن القائمة الفرعية، فانقر على خيار اختيار تطبيق آخر “Choose another app”.
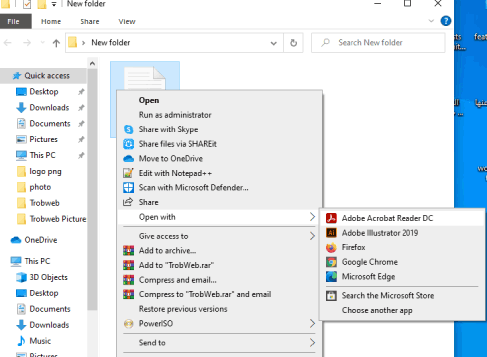
ضمن القائمة التي ظهرت، حدد قارئ PDF الذي تفضله، ثم قم بتمكين استخدام هذا التطبيق دائماً لفتح ملفات .pdf. أخيراً، انقر على زر Ok.
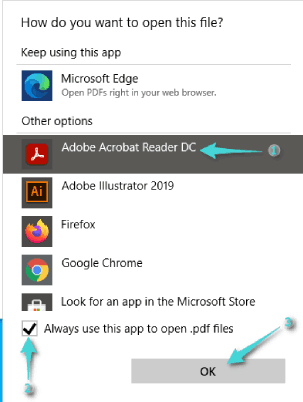
سوف يتم مباشرة فتح ملف PDF عبر البرنامج الذي اخترته، كما أن جميع ملفات PDF التي ستنقر عليها بعد الآن، ستفتح مباشرة في هذا البرنامج. (بعد تحديث الويندوز، قد يتم إعادة تعيين Microsoft Edge كقارئ افتراضي لملفات PDF مجددا، لذلك يجب عليك تكرار هذه الخطوات بعد ذلك).
كلمات ختامية
كما رأيت أعلاه، من السهل منع مايكروسوفت إيدج من فتح ملفات PDF فهو كما نعلم لا يشمل العديد من أدوات التحرير والخيارات. إذا كنت تريد برنامج أكثر من مجرد عارض لملفات pdf، فأنصحك باستخدام Adobe Acrobat أو برنامج PDFelement. بغض النظر عن البرامج، تعرف على كيفية التعديل على ملفات PDF اون لاين دون برامج.




