كيفية الاتصال بشبكة واي فاي مخفية على ويندوز 10
شبكة واي فاي لا يظهر إسمها على ويندوز 10 لا يعني أنه لا يمكنك الاتصال بها. هناك طريقتين للاتصال بشبكة واي فاي مخفية بكل بساطة. كل ما يحتاج الأمر هو أن تكون على عِلم بإسم شبكة الواي فاي تلك وكلمة المرور الخاصة بها إذا كانت محمية بها، أما بالنسبة لطريقة إضافة شبكة واي فاي مخفية إلى الكمبيوتر، فهذا أمر بسيط حقا.

قد يهمك: لماذا لا يجب علينا مشاركة الواي فاي مع الجيران
الاتصال بشبكة واي فاي مخفية على ويندوز 10 من خلال شريط المهام
تتمثل إحدى الطرق السريعة للاتصال بشبكة واي فاي مخفية في استخدام أيقونة الشبكة الموجودة على شريط المهام في الجانب. قبل كل شيء يجب أن تكون قريب من الشبكة بحيث يمكن التقاط إشارتها عبر جهازك الكمبيوتر.
لاستخدام هذه الطريقة، انقر على أيقونة الشبكة (تشبه الكرة الأرضية) التي توجد في الجانب السفلي بجوار الساعة.

في القائمة التي تظهر، حدد خيار الشبكة المخفية “Hidden Network”.

سوف يتم توسيع قسم الشبكة المخفية، انقر على خيار اتصال “Connect” للاتصال بشبكة واي فاي المخفية.
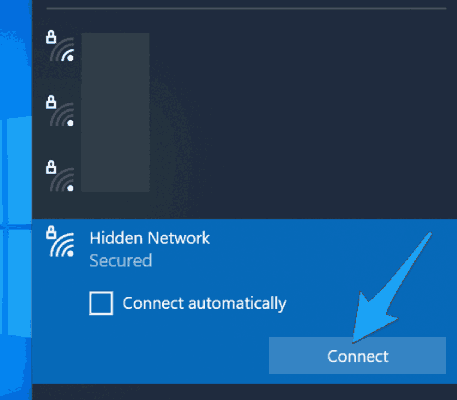
سوف يُطلب منك إدخال إسم الشبكة المخفية (SSID)، أدخله في الخانة وانقر على زر التالي “Next”.

في حالة إن كانت الشبكة محمية بكلمة المرور، فسيُطلب منك إدخالها في الخانة التي تظهر الآن. قم بإدخال كلمة المرور الخاصة بتلك الشبكة وانقر على زر التالي “Next”.

في نفس القائمة، سوف يتم سؤالك عما إذا كنت ترغب في جعل الجهاز يكتشف شبكة الواي فاي المخفية تلقائياً بعد تشغيله (إظهار إسم الشبكة). توصي مايكروسوفت بالنقر على زر نعم إذا كانت الشبكة منزلية، أما إذا كانت عامة مثل التي توجد في المقاهي أو شيء من هذا القبيل فتوصيك بالنقر على زر لا.

علاوة على ذلك، أحيانا قد ترغب في التحقق من قوة إشارة الواي فاي على ويندوز 10.
الاتصال بشبكة واي فاي مخفية على ويندوز 10 من الإعدادات
هناك طريقة أخرى للاتصال بشبكة واي فاي مخفية على ويندوز 10، وهي من خلال الإعدادات. عبر هذا الأخير يمكنك حفظ بيانات شبكة الواي فاي المخفية، وسيقوم جهاز الكمبيوتر الخاص بك بالاتصال تلقائياً بمجرد التقاط إشارة الواي فاي تلك.
قم بالدخول إلى الإعدادات على جهازك عبر اختصار لوحة المفاتيح Windows + i. بدلاً من ذلك يمكنك الدخول للإعدادات عبر النقر على أيقونة إبدأ ثم تحديد خيار الإعدادات “Settings”.
ضمن صفحة الإعدادات، انقر على قسم الشبكة والإنترنت “Network & Internet”.

في صفحة إعدادات الشبكة والانترنت، انقر على قسم Wi-Fi في الشريط الجانبي. على يمين قسم Wi-Fi، اضغط على خيار إدارة الشبكات المعروفة “Manage Known Networks”.

في الصفحة التالية، سوف تظهر لك شبكات الواي فاي المحفوظة. لإضافة شبكة جديدة إلى القائمة، انقر على خيار إضافة شبكة جديدة “Add a New Network”.

سوف تنبثق نافذة جديدة لإدخال بيانات شبكة الواي فاي المخفية. ضمن الخانة الأولى، قم بإدخال إسم الشبكة “SSID”. من نفس النافذة، انقر على القائمة المنسدلة نوع الأمان “Security Type” ثم حدد أحد الخيارات بناءاً عما إذا كانت الشبكة محمية بكلمة المرور أم لا.
- إذا كان الشبكة غير محمية بكلمة المرور، فحدد خيار مفتوح “Open”.
- إذا كانت الشبكة محمية بكلة المرور، فالخيار الذي يعمل مع معظم الشبكات هو WPA2-Personal AES. لذلك، حدده.
أدخال كلمة المرور الخاصة بالشبكة في خانة مفتاح الأمان “Security Key”.
قم بتمكين كلا الخيارين الاتصال تلقائياً “Connect Automatically” والاتصال حتى إذا لم تكن هذه الشبكة تبث “Connect Even If This Network is Not Broadcasting”.
أخيراً، انقر على زر حفظ “Save” من أجل حفظ التغييرات والاتصال بشبكة الواي فاي المخفية تلك ملاشرة.
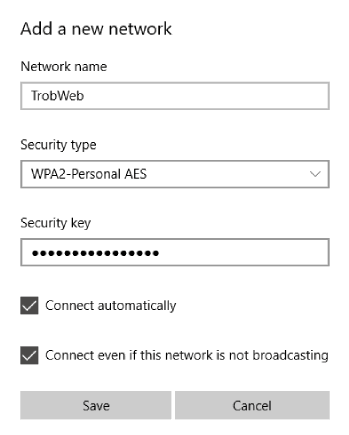
في حالة عدم الاتصال بشبكة الواي فاي تلك مباشرة، فاعلم أنك قمت بإدخال الإسم أو كلمة المرور بشكل خاطئ، لذلك تأكد جيداً من إدخال البيانات بشكل صحيح. بغض النظر عن هذا، في حالة الاتصال بشبكة الواي فاي ولكن لا يوجد إنترنت، أنصحك بقراءة دليلنا السابق حول لماذا أنا متصل بشبكة الواي فاي ولا يوجد انترنت؟ .




