كيفية تغيير إسم الكمبيوتر في ويندوز 11
بشكل افتراضي، يقوم نظام ويندوز 11 بتغيير إسم جهازك الكمبيوتر تلقائياً إلى إسم عشوائي. إذا لم يعجبك الإسم الذي تم تعيينه، فبإمكانك تغييره بكل سهولة. سنتعرف على طريقتين لتغيير إسم الكمبيوتر على ويندوز 11.

يجب أن تعلم أنه من المهم تعيين إسم مميز لجهازك الكمبيوتر، خاصة عندما يكون متصلاً بشبكة معينة، بحيث يمكنك العثور عليه بسهولة على شبكة تشمل العديد من الأجهزة المتصلة. أيظا يجب أن تعلم أنه يظهر أثناء تشغيل الكمبيوتر، ضمن معلومات النظام وغيرها من الأماكن الأخرى.
كيفية تغيير اسم الكمبيوتر في ويندوز 11
هذه طريقة رسمية وسهلة لتغيير إسم الجهاز، وذلك من خلال تطبيق الإعدادات المضمن في النظام. هيا لنبدأ.
افتح تطبيق الإعدادات “Settings” على جهاز الكمبيوتر الخاص بك (من خلال النقر على أيقونة إبدأ). بدلاً من ذلك، يمكنك الدخول إلى الإعدادات مباشرة عبر اختصار لوحة المفاتيح Windows+i.
ضمن نافذة الإعدادات، انقر على قسم النظام “System” في الشريط الجانبي.
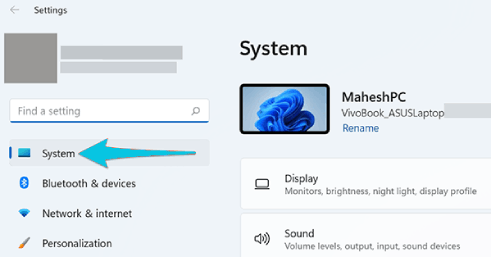
ضمن صفحة النظام، مرر للأسفل وانقر على خيار حول “About”.
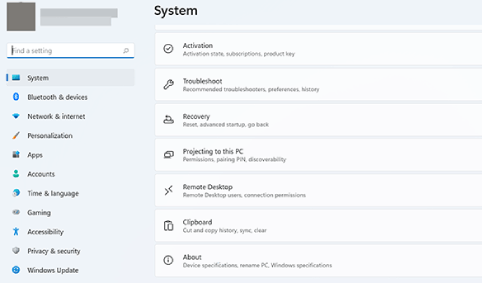
في الشاشة التالية التي ظهرت، انقر على خيار إعادة تسمة هذا الكمبيوتر “Rename this PC” الذي يوجد في الجانب العلوي.
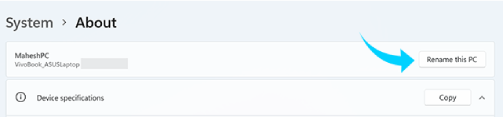
سوف تُفتح نافذة جديدة لتغيير الإسم. قم بإدخال في الخانة الإسم الجديد الذي تريد تعيينه لجهازك الكمبيوتر، ثم انقر على زر التالي “Next”.
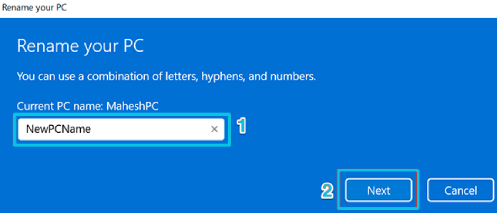
سوف يُطلب منك إعادة تشغيل جهازك الكمبيوتر لكي يصبح الإسم الجديد ساري المفعول. انقر على زر إعادة التشغيل الآن “Restart Now” من أجل إطفاء جهازك وإعادة تشغيله من جديد. في المقابل، إذا كنت لا تريد إعادة تشغيله الآن، فانقر على زر إعادة التشغيل لاحقا “Restart Later”، ولكن في هذه الحالة، لن يتم تعيين الإسم الجديد حتى تقوم بإعادة تشغيل الجهاز.
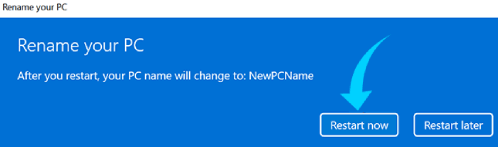
بمجرد إعادة تشغيل جهازك الكمبيوتر، سوف يصبح بالإسم الجديد الذي قمت بتعيينه. يمكنك التأكد من ذلك من خلال التوجه إلى الإعدادات “Settings” >النظام “System”. في الجزء العلوي سيظهر لك الإسم الجديد.
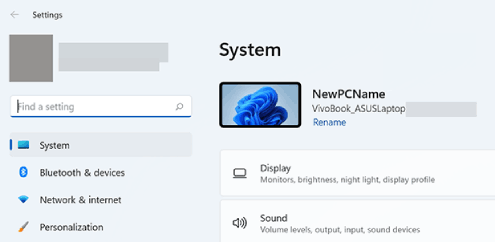
علاوة على ذلك، بما أنك مستخدم لنظام ويندوز 11، أدعوك أيظاً إلى التعرف على كيفية تغيير مظهر لوحة المفاتيح الافتراضية على ويندوز 11.
تغيير اسم الكمبيوتر في ويندوز 11 عبر استخدام موجه الأوامر
إذا كنت تفضل استخدام موجه الأوامر، فهناك أمر لتغيير إسم الكمبيوتر بكل سهولة.
افتح قائمة إبدأ “Start”، ثم ابحث عن موجه الأوامر “Command Prompt”. ضمن نتائج البحث في قسم موجه الأوامر، انقر على خيار تشغيل كمسؤول “Run as Administrator”.

عند ظهور نافذة التحكم في حساب المستخدم، انقر على زر نعم “Yes”.
سوف تظهر لك نافذة موجه الأوامر، اكتب الأمر التالي، واستبدل NewPCName بالاسم الجديد الذي تريد تعيينه لجهاز الكمبيوتر الخاص بك. بعد ذلك، انقر على زر إدخال “Enter”.
wmic computersystem where name="%computername%" call rename name="NewPCName"
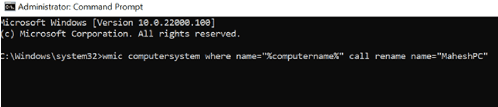
مباشرة سوف تظهر لك رسالة على نفس النافذة تفيد بأنه تم تنفيذ الأسلوب بنجاح.
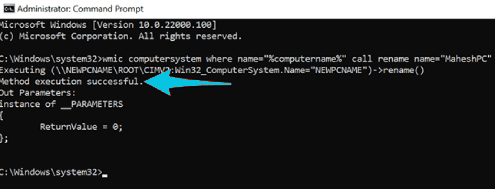
لتطبيق الاسم الجديد لجهاز الكمبيوتر الخاص بك، يجب عليك إعادة تشغيل جهاز الكمبيوتر الخاص بك. يمكنك القيام بذلك عبر كتابة السطر التالي، والنقر على زر إدخال “Enter” في لوجة المفاتيح.
shutdown /r
سوف يتم مباشرة إعادة تشغيل جهازك الكمبيوتر الخاص بك، وسيظهر لك الإسم الجديد.
كانت هذه هي الطرق السهلة والسريعة لتغيير إسم الكمبيوتر على نظام ويندوز 11. يمكنك تغيير الإسم وقت ما تشاء بدون قيود. بغض النظر عن هذا، قد تحتاج للتعرف على كيفية فتح مدير المهام في ويندوز 11.




