كيفية فتح مدير المهام في ويندوز 11
على نظام ويندوز 11، لم يعد مدير المهام “Task Manager” مجرد نقرة على شريط الهمام. سواء كنت تريد مراقبة مدى استهلاك موارد الجهاز أو إنهاء برامج معينة، يجب عليك الدخول إلى مدير المهام عبر الطرق التالية على ويندوز 11.

كيفية فتح مدير المهام في ويندوز 11
كما سلف الذكر، هناك طرق عديدة للدخول إلى مدير المهام “Task Manager”، وهي بسيطة ولا تتطلب أي وقت. إليك ذلك أدناه.
اختصار Ctrl+Shift+Escape
أسرع طريقة لفتح مدير المهام على ويندوز 11، هو الضغط على اختصار لوحة المفاتيح Ctrl + Shift + Escape، وسوف تظهر نافذة مدير المهام مباشرة.

النقر بزر الماوس الأيمن على زر إبدأ
يمكنك أيظاً الدخول إلى مدير المهام عبر نقرتين على نظام ويندوز 11. للقيام بذلك، ما عليك سوى النقر بزر الماوس الأيمن على زر إبدأ “Start” للكشف عن قائمة من الخيارات، من ضمنها انقر على خيار مدير المهام “Task Manager”.
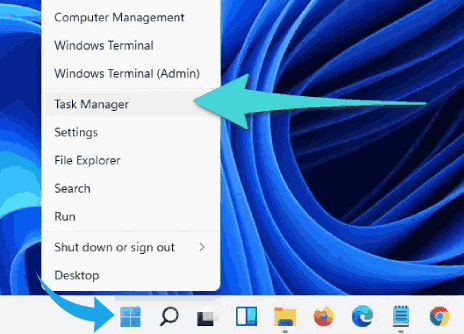
البحث في قائمة إبدأ
بإمكانك أيظاً البحث عن مدير المهام ضمن قائمة إبدأ. ما عليك سوى النقر على قائمة إبدأ “Start”، ثم اكتب Task Manager في مستطيل البحث، ويجب أن يكون في النتيجة الأولى. انقر عليه لفتحه.
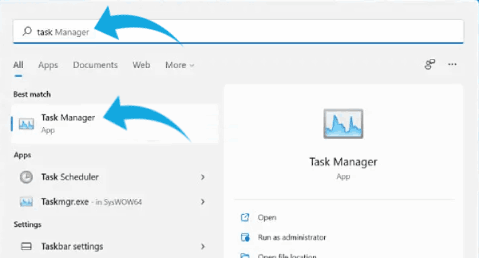
قد يهمك: كيفية تمكين TPM 2.0 من أجل التوافق مع Windows 11
استخدام موجه الأوامر
يمكنك أيضا الدخول إلى مدير المهام باستخدام موجه الأوامر “Command Prompt”. افتح مواجه الأوامر (يمكنك البحث عنه في قائمة إبدأ والدخول إليه)، واكتب taskmgr في سطر فارغ واضغط على زر إدخال “Enter” في لوحة المفاتيح. سوف يتم فتح مدير المهام مباشرة.
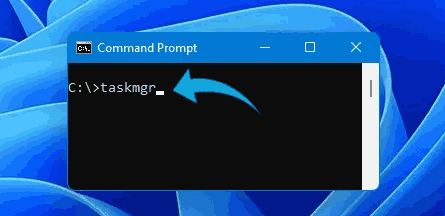
استخدام نافذة التشغيل “Run”
من الطرق الأخرى لتشغيل مدير المهام على ويندوز 11 هي عن طريق نافذة التشغيل. قم بإظهار نافذة التشغيل “Run” واكتب Taskmgr في الخانة ثم انقر على زر موافق “OK” أو إدخال على لوحة المفاتيح. مباشرة سوف يتم تشغيل مدير المهام.
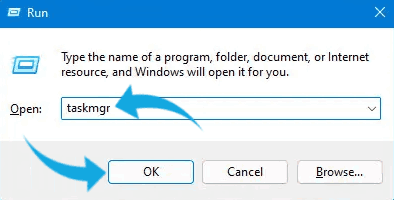
اقرأ أيظاً: هل يمكن تحديث نظام الكمبيوتر الخاص بي إلى ويندوز 11
كانت هذه هي الطرق الخمس لفتح ميدر المهام على ويندوز 11. كما نعلم أن مدير المهام ضروري ومهم للمستخدم من أجل أخذ نظرة عن ما يتم تشغيله في جهازه وقدرة استهلاك الموارد واستكشاف الأخطاء وإصلاحها. علاوة على ذلك، بما أنك تستخدم هذا الإصدار من ويندوز، تعرف على كيفية إخفاء الملفات والمجلدات المفتوحة مؤخراً من قائمة ابدأ على ويندوز 11.




