كيفية تغيير شكل وحجم مؤشر الماوس في ويندوز 11
إذا كان يصعب عليك رؤية مؤشر الماوس بشكل جيد، فإن ويندوز 11 يتيح لك إمكانية تغيير شكله وحجمه بكل سهولة من خلال الإعدادات. يمكنك تغيير لونه وحجمه لجعله بارزاً. إليك كيفية القيام بذلك.

كيفية تغيير شكل وحجم مؤشر الماوس في ويندوز 11
سوف نحتاج للدخول إلى الإعدادات على ويندوز 11، وأسرع طريقة للقيام بذلك هي من خلال اختصار لوحة المفاتيح Windows+i. أو بدلاً من ذلك، انقر على أيقونة إبدأ، ثم اضغط على خيار الإعدادات “Settings” في القائمة التي ظهرت.
ضمن نافذة الإعدادات، حدد قسم إمكانية الوصول “Accessibility” في الشريط الجانبي، ثم انقر على خيار مؤشر الماوس واللمس “Mouse Pointer and Touch”.
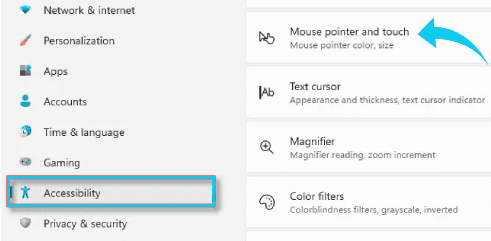
في إعدادات مؤشر الماوس، يمكنك بكل بساطة تكبير أو تصغير حجم مؤشر الماوس عبر تمرير الشريط يميناً ويساراً. ما عليك سوى الضغط على الدائرة الموجودة داخل شريط التمرير ثم السحب نحو اليمين إذا كنت تريد تكبير المؤشر، والعكس صحيح.
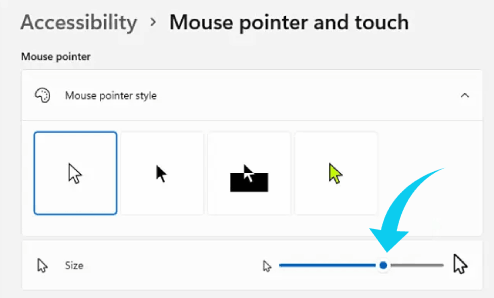
إذا كنت تريد تغيير نوع شكل مؤشر الماوس، استخدم الخيارات المدرجة ضمن قسم نمط مؤشر الماوس “Mouse Pointer Style”. حتى وقت كتابة هذا المقال، هناك أربع خيارات متاحة: الأبيض، أسود، المعكوس، إضافة إلى مخصَّصْ.
- أبيض “White”: مؤشر الماوس الافتراضي، يكون باللون الأبيض ومُحاط بإطار أسود.
- أسود “Black”: مؤشر ماوس أسود ومُحاط بإطار أبيض عكس الخيار الافتراضي.
- معكوس “Inverted”: ينعكس لون مؤشر الماوس تلقائياً بناءاً على اللون الذي يحوم فوقه. لذلك إذا كانت فوق خلفية سوداء ، فسيكون المؤشر باللون الأبيض، على سبيل المثال ينعكس لونه من الأسود إلى الأبيض عندما تضع مؤشر الماوس على خلفية سوداء، والعكس صحيح.
- مخصص “Custom”: يمكنك تحديد لون المؤشر بنفسك كما هو مبين أدناه.
إذا كنت ترغب بتحديد لون مؤشر الماوس بنفسك، قم بتحديد خيار مخصص الذي هو عبارة عن مؤشر ماوس مُلوَّن. بعد ذلك مباشرة، سوف تظهر لك خيارات الألون، إذ يمكنك تحديد الاون الذي تريده لمؤشر الماوس. إذا لم يظهر لك اللون، يمكنك إضافته عبر النقر على علامة + ثم حديد اللون بنفسك.

يتم حفظ التغييرات تلقائياً مباشرة بعد تحديد الخيار. لذلك، بعد تحديد شكل وحجم مؤشر الماوس المناسب لك، أغلق نافذة الإعدادات واستمتع بالشكل الجديد. علاوة على ذلك، ضع في اعتبارك أنه يمكنك أيظاً تغيير مظهر لوحة المفاتيح الافتراضية على ويندوز 11.
من الآن فصاعداً، سوف يظهر لك مؤشر الماوس الجديد، وحتى بعد إعادة تشغيل الجهاز. ومع ذلك، يمكنك في أي وقت تغيير شكل مؤشر الماوس أو إعادته إلى وضعه الافتراضي من خلال نفس الإعدادات. بغض النظر عن هذا، تعرف أيظاً على كيفية تغيير سرعة الماوس على ويندوز 10 أو 11.




