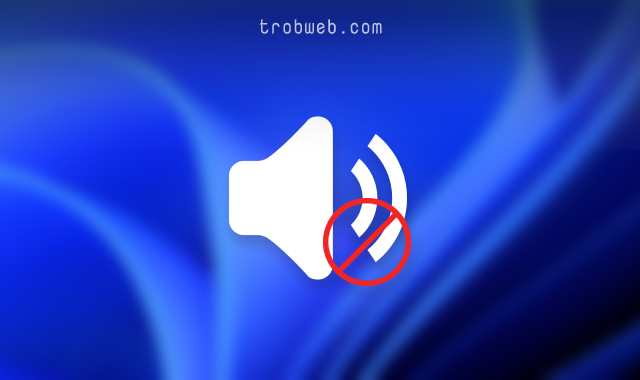كيفية تغيير ثيم وخلفية سطح المكتب على ويندوز 11
يتيح لك نظام ويندوز 11 إمكانية تغيير وتخصيص السِّمة وخلفية سطح المكتب بكل سهولة. يمكنك تغيير الخلفيات والألوان والأصوات أيظاً وفق ما يناسبك. إذا مللت من المظهر الافتراضي لويندوز 11، فقد حان الوقت لتغييره، بما في ذلك خلفية سطح المكتب والثيم.

كيفية تغيير ثيم وخلفية سطح المكتب على ويندوز 11
للبدأ، ستحتاج للدخول إلى الإعدادات ثم النقر على قسم التخصيص. للوصول إلى هناك بسرعة، انقر على زر الأيمن للماوس في مكان فارغ من سطح المكتب، ثم حدد خيار تخصيص “Personalize”.
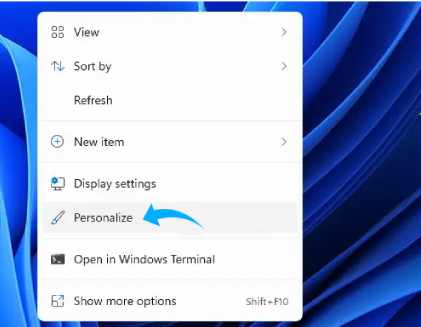
عند فتح صفحة إعدادات التخصيص على ويندوز 11، سوف تظهر لك على الشكل أدناه. سوف تجد بعد من خيارات السِّمات التي يمكنك تعيينها كمظهر لنظامك ويندوز 11. يمكنك النقر على أي سمة وسيتم تعيينها مباشرة.
إنها خيارات مهمة للتغيير بسرعة بين سمة وضع الإضاءة (خلفية ونوافذ فاتحة اللون) وسمة الوضع الداكن (بألوان داكنة)، كمثال.
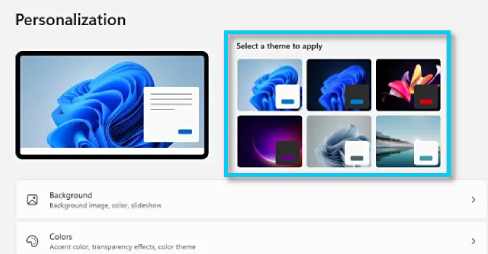
إذا كنت تريد تخصيص مظهر أو عرض جميع السِّمات المتاحة، أو الحصول على سمات جديدة، فانقر على خيار السمات “Themes” في الأسفل قليلاً.
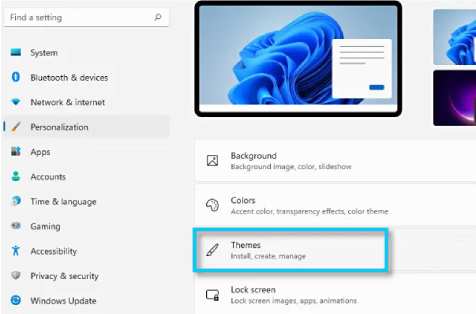
لتخصيص سمة معينة على ويندوز 11، ستجد أن النظام يوفر لك إعدادات التخصيص لخلفية سطح المكتب، الألوان، نمط مؤشر الماوس، اللون الداكن أو الفاتح، والأصوات. يمكنك تعيينها بشكل فردي في أقسام مختلفة من الإعدادات وبكل سهولة، إذ يتم توفير لك روابط سريعة من خلال صفحة تخصيص السِّمة.
لتخصيص هذه الأمور، ما عليك سوى النقر على خيار الخلفية “Background” أو اللون “Color” أو الأصوات “Sounds” أو مؤشر الماوس “Mouse Cursor”. سينقلك كل رابط إلى الصفحة المناسبة في الإعدادات أو لوحة التحكم حيث يمكنك تعيين هذه الخيارات.
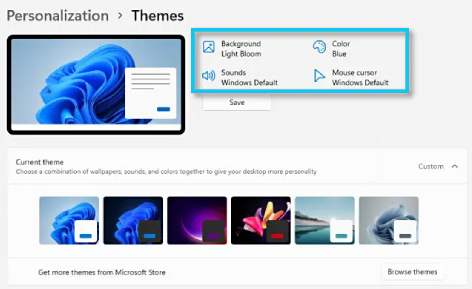
بمجرد الانتهاء من تعيين الخيارات التي تحدثنا عنها في الفقرة أعلاه، انقر على زر حفظ “Save” لحفظ التغييرات.
بعد النقر على زر حفظ، سيطلب منك ويندوز تسمية السمة المخصصة في نافذة منبثقة. اكتب الإسم الذي تريده وانقر على زر حفظ “Save” مجدداً. بعد ذلك، سوف ترى المظهر المخصص الخاص بك في قائمة السمة الحالية “Current Theme”. يمكنك النقر على هذا الأخير من أجل توسيع القسم وإظهار جميع السِّمات المتاحة، إذ سوف تظهر لك على شكل صوراً مصغرة لكل سمة، داخل كل صورة مصغرة سوف ترى معاينة لخلفية سطح المكتب إضافة إلى لون التمييز، ولون النافذة (فاتح أو داكن).
يمكنك النقر على أي سمة لتعيينها مباشرة.
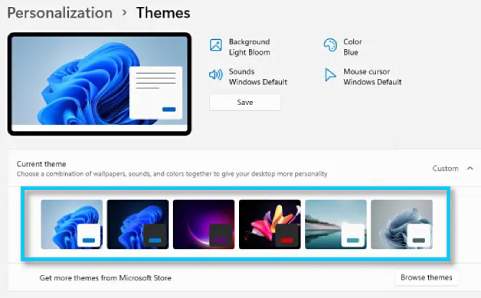
علاوة على ذلك، بما أنك مهتم بتخصيص مظهر ويندوز 11 على جهازك، يمكنك الاطلاع أيظاً على كيفية تغيير مظهر لوحة المفاتيح الافتراضية على هذا النظام.
إذا كنت ترغب بتثبيت سمات جديدة من متجر مايكروسوفت، انقر فوق زر تصفح السمات “Browse Themes” الموجود أسفل قسم الصور المصغرة للسِّمات.
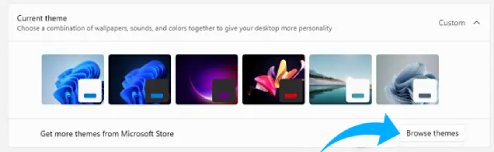
سوف يتم مباشرة فتح قسم السِّمات في متجر مايكروسوفت. يمكنك البحث عن أي سمة تريدها، إذ توجد العديد منها بشكل مجاني. إذا كنت تريد تثبيت أي سمة، انقر على زر مجاني “Free” الموجود أسفل إسم السمة. سوف يتم تثبيتها مباشرة.
بعد تثبيت السمة، يمكنك إغلاق متجر مايكروسوفت والعودة إلى إعدادات تخصيص السِّمات. سوف تظهر لك السمة المُثَبَّتة ضمن قسم السمة الحالية “Current Theme”، ويمكنك تعيينها مباشرة عبر النقر عليها.
مظهر جديد لنظام ويندوز 11
انتهينا، لقد تم تغيير مظهر ويندوز 11 إلى مظهر جديد، لن يعود إلى المظهر القديم تلقائياً بعد إعادة تشغيل الجهاز. ومع ذلك، يمكنك في أي وقت التبديل إلى مظهر آخر من خلال نفس الخطوات. مع ويندوز 11، لديك كامل الحرية في تخصيص مظهر سطح المكتب والنوافذ والنظام بشكل عام. إضافة إلى ذلك، تيتح لك أيظاً تغيير حجم الخط.