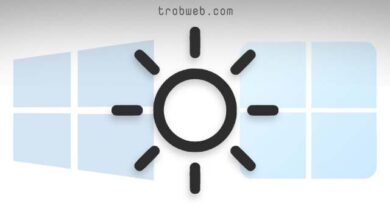كيفية ربط وتوصيل سماعات Airpods مع ويندوز 11
بالرغم من أن سماعات Airpods تم تصميمها لتعمل مع أجهزة Apple، إلا أنه يمكنك أيظاً توصيلها مع جهاز الكمبيوتر الذي يعمل بنظام ويندوز 11. كل ما عليك فعله هو تشغيل البلوتوث على الكمبيوتر، ثم تمكين وضع الاقتران في سماعات Airpods. إذا كنت لا تعرف كيفية القيام بذبك، تابع المراحل أدناه.

تشغيل البلوتوث على ويندوز 11
طبعاً قبل القيام بعملية توصيل السماعات بالجهاز، سوف تقوم أولاً بتشغيل البلوتوث على الكمبيوتر، وذلك من خلال الإعدادات، أو بشكل سريع عبر شريط المهام.
انقر على السهم الذي يوجد في الأسفل بشريط المهام (بجانب الأيقونة الواي فاي والساعة وغيرها). ضمن قائمة الأيقونات التي ظهرت، اضغط على أيقونة البلوتوث.
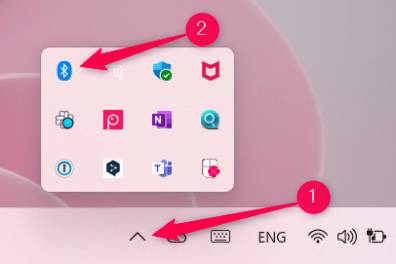
ضمن قائمة الخيارات التي ظهرت، انقر على خيار فتح الإعدادات “Open settings”.
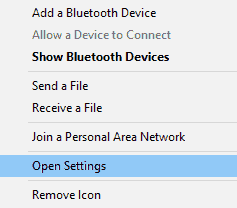
سوف يتم فتح صفحة إعدادات البلوتوث والأجهزة. قم بتمكين الزر الموجود بجانب خيار Bluetooth.
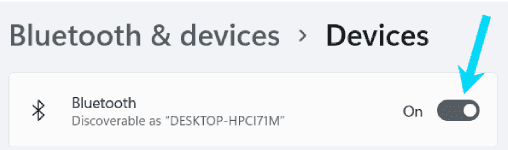
لقد تم تمكين البلوتوث، دعونا الآن نقوم بتمكين وضع الاقتران في سماعات Airpods.
قد يهمك: كيفية توصيل سماعات AirPods بجهاز Apple TV
توصيل سماعات Airpods مع الكمبيوتر ذات نظام ويندوز 11
اجعل مباشرة إلى إعدادات البلوتوث والأجهزة على ويندوز 11، ثم انقر على زر إضافة جهاز “Add Device”.
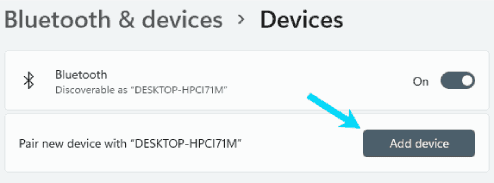
سوف تنبثق نافذة لإضافة جهاز جديد. انقر على خيار Bluetooth في جزء العلوي.
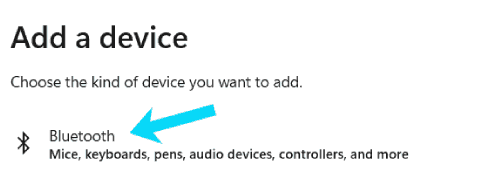
في الحين سوف يبدأ نظام الويندوز بالبحث عن الأجهزة عبر تقنية البلوتوث. يجب عليك وضع Airpods في وضع الاقتران لكي يتمكن الكمبيوتر من العثور عليها. لتمكين وضع القتران، ضع السماعات في العلبة وافتح الغطاء، ثم اضغط بشكل مستمر على زر الاقتران الموجود خلف العلبة (يجب عليك الضغط حتى يبدأ الضوء الموجود في مقدمة العلبة بالوميض، ثم اتركه).

بعد ثوان معدودة سوف يعثر الويندوز على سماعات Airpods الخاصة بك، قم بتحديدها من قائمة الأجهزة الموجودة.
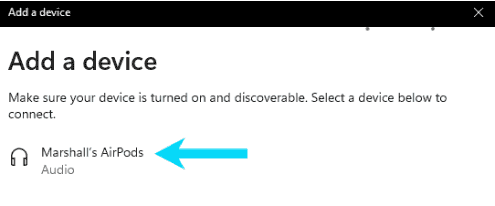
بمجرد الضغط على إسم السماعات، سوف يتم توصيلها بجهاز الكمبيوتر بعد ثوان معدودة. هذا كل ما في الأمر، يمكنك الاستماع الآن إلى ما تقوم به في الكمبيوتر عبر سماعات Airpods. علاوة على ذلك، يمكنك أيظاً توصيل واستخدام سماعات Airpods مع الماك.
بغض النظر عن هذا، إذا كنت تواجه مشكلة عدم عمل ميكروفون Airpods، ألق نظرة على دليلنا الشامل الذي قدَّمنا فيه الحلول.