كيفية مشاركة شاشة الكمبيوتر والهاتف في Teams
كما نعلم أن Microsoft Teams هي خدمة للمحادثات الجماعية أو الفردية، وموجه في المقام الأول للذين يرغبون بعمل اجتماعات عن بعد وللمحاضرات الدراسية. كما هو الحال مع برنامج Zoom، يتيح لك Teams عرض ومشاركة شاشة الكمبيوتر مع الآخرين أثناء المحادثة يالصوت والصورة، سواءاً عرش الشاشة بالكامل أو نافذة تطبيق معين. إليك كيفية القيام بذلك.

مشاركة شاشة الكمبيوتر في Teams
طبعاً يمكنك إما استخدام برنامج Microsoft Teams أو إصدار الويب على جهاز الكمبيوتر الذي يعمل بنظام ويندوز، لينكس، ماك، أو Chromebook.
أولاً يجب عليك فتح Microsoft Teams، ثم الانضمام للمحادثة. ضمن هذه الأخيرة، انقر على خيار مشاركة المحتوى “Share Content” الذي يظهر في الجزء العلوي من واجهة Teams، وهو عبارة عن رمز سهم مُوجَّه نحو الأعلى.
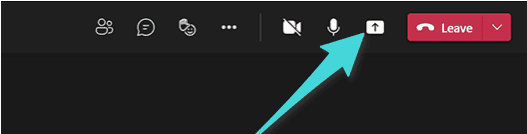
على جانب واجهة Teams، سترى قسم مشاركة المحتوى. لمشاركة شاشة الكمبيوتر كاملة، انقر على خيار الشاشة “Screen”. أما إذا كنت تريد مشاركة نافذة تطبيق معين، فحدد خيار النافذة “Window”.
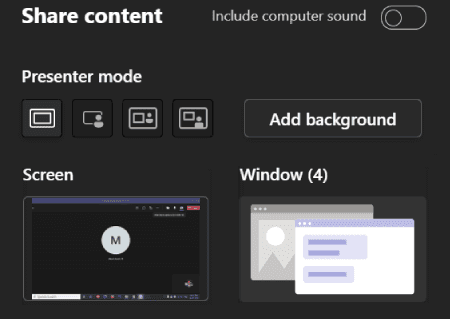
إذا اخترت مشاركة الشاشة، فسوف يتم في الحين عرض شاشة جهازك بالكامل في المحادثة الجماعية. سوف ترى حدود للشاشة باللون الأحمر يشير إلى أن الشاشة يتم مشاركتها حالياً مع الآخرين.
ضع في اعتبارك أنه توجد بعض القيود على نظام Linux، بحيث لن ترى الإطار الأحمر في حدود الشاشة. أيظاً للأسف لا يمكنك مشاركة نافذة تطبيق معين.
في حالة إن اخترت خيار مشاركة النافذة، فبمجرد اختياره يجب عليك تحديد نافذة التطبيق المراد مشاركته.
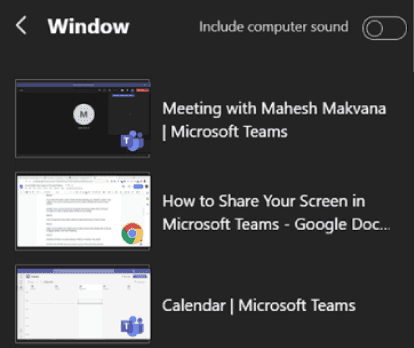
سوف يستمر مشاركة الشاشة في الاجتماع لطالما لم تقم بإيقاف المشاركة. للإيقاف، يجب عليك النقر على زر إيقاف التقديم “Stop Presenting” الموجود في الجزء العلوي من نافذة Teams.

انتهينا من مشاركة شاشة الكمبيوتر على المحادثة في Microsoft Teams. ماذا لو كنت تستخدم إصدار الهاتف، هل يمكنك مشاركة شاشة الهاتف أيظاً؟ إليك كيف أدناه.
مشاركة الشاشة في Teams على الهاتف
طبعاً يمكنك استخدام التطبيق الرسمي Teams على الأندرويد، الايفون، الأيباد للانضمام في الاجتماع ومشاركة شاشة هاتفك فيه.
افتح تطبيق Microsoft Teams على هافتك ثم انضم للمحادثة التي تريد مشاركة فيها شاشة هاتفك. أثناء المحادثة، انقر على زر الثلاث نقاط التي توجد في الشريط السفلي.
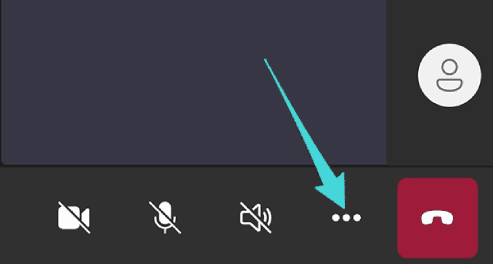
في القائمة التي ظهرت، حدد خيار مشاركة “Share”.
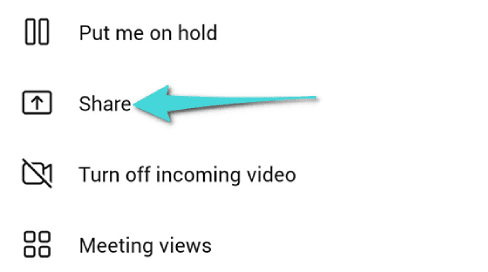
ضمن الصفحة التالية، انقر على خيار مشاركة الشاشة “Share Screen”. إذا كنت ترغب أيظاً بمشاركة صوت الهاتف مع الشاشة، قم بتمكين الزر الموجود بجانب خيار الصوت “Audio”.
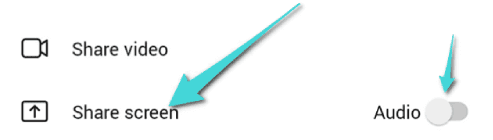
إذا كنت تسخدم نظام الأندرويد، فسوف ترى صفحة “العرض فوق تطبيقات أخرى”. حدد خيار Teams، ثم قم بتمكين الزر الموجود بجوار خيار السماح بالعرض فوق التطبيقات الأخرى “Allow Display Over Other Apps”.
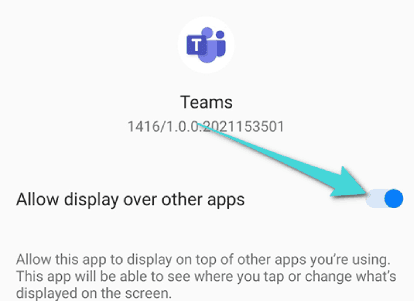
أما في حالة إن كنت تستخدم الايفون أو الايباد، فانقر على خيار ابدأ البث “Start Broadcast”.
على الأندرويد، ارجع للوراء نحو شاشة Teams، وفي النافذة المنبقة التي تظهر، حدد ابدأ الآن “Start Now”.
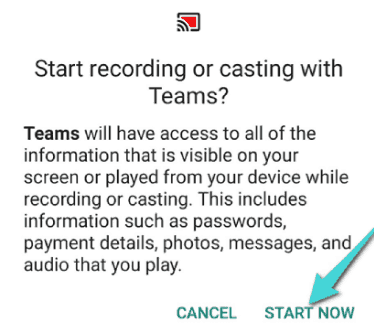
يتم الآن مشاركة شاشة الهاتف، وسوف ترى حدود على شاشة باللون الأحمر مما يعني أن الشاشة قيد المشاركة. يمكنك إيقاف مشاركة الشاشة في أي وقت أردت من خلال النقر على زر إيقاف التقديم “Stop Presenting”.
هذا كل ما في الأمر، يمكنك بعد الآن إيصال الأفكار والمفاهيم بوضوح وسهولة للآخرين من خلال مشاركة شاشة جهازك على Teams. علاوة على ذلك، ضع في اعتبارك أنه يمكنك أيظاً مشاركة شاشة الكمبيوتر على سكايب.
