كيفية عرض ومشاركة شاشة الكمبيوتر في محادثة زووم
بما أنه توجد نسبة كبيرة من الأشخاص الذين يدرسون عن بعد أو يقومون بعقد مؤتمرات واجتماعات عبر برنامج زووم، في بعض الأحيان قد تحتاج إلى مشاركة شاشة الكمبيوتر في المحادثة الجماعية التي تقوم بها بغرض مشاهدة الفيديو أو تعليم درس معين، وما إلى ذلك. لهذا، سوف أريك كيفية إظهار شاشة الكمبيوتر أثناء محادثة الفيديو على Zoom.

بصرف النظر عن هذا، إذا كنت من مستخدمي Skype أيظاً، تعرف على كيفية عرض ومشاركة شاشة الكمبيوتر على سكايب.
إظهار الشاشة أثناء المكالمة في Zoom
بما أنك هو المستضيف في محادثة زووم، يمكنك مشاركة شاشتك في أي وقت. أثناء المحادثة، انقر على خيار مشاركة الشاشة “Share Screen” الموجود أسفل النافذة.
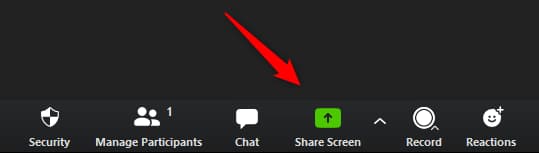
بدلاً من ذلك، استخدم اختصار لوحة المفاتيح لإظهار الشاشة. Alt+s بالنسبة للويندوز، و Command+Shift+S بالنسبة للماك.
سوف تظهر لك نافذة خيارات مشاركة الشاشة. في قسم أساسي “Basic” يمكنك تحديد الشاشة التي ترغب في مشاركتها (في حالة ما إذا كنت متصلاً بشاشة متعددة)، أو برنامج معين مثل جوجل كروم أو وورد، إكسل، وما إلى ذلك.
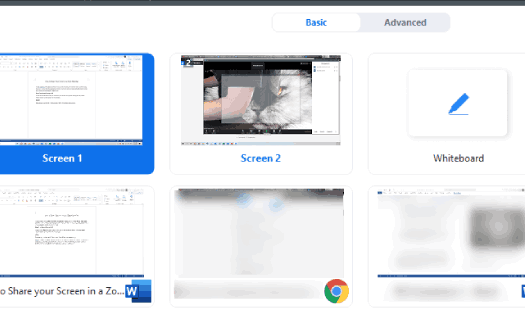
بعد تحديد الشاشة التي ترغب في إظهارها، انقر على زر مشاركة “Share” الموجودة في زاوية أسفل يمين النافذة.
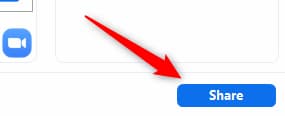
إذا كنت ترغب في إيقاف مشاركة الشاشة، اضغط على الزر الأحمر “Stop Share” الموجودة أعلى الشاشة التي تشاركها.
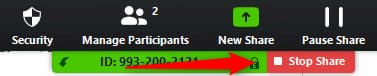
كيفية السماح للآخرين بمشاركة شاشتهم على زووم
بما أنك مستضيف للأعضاء أو التلاميذ في محادثة Zoom، فإنهم ليس لديهم صلاحية مشاركة شاشة الكمبيوتر الخاص بهم. لذلك، إذا كنت ترغب في السماح لهم بمشاركة شاشتهم على المحادثة، اتبع التعليمات التالية.
أثناء المحادثة، انقر على خيار السهم الموجود بجانب Screen Share. سوف تظهر قائمة صغيرة، قم بالنقر على Advanced Sharing Options.
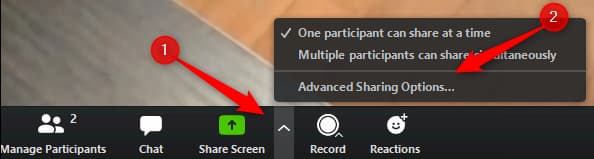
سوف تظهر لك نافذة بخيارات متقدمة، من هنا يمكنك تحديد من يمكنه مشاركة الشاشة في المحادثة، ومتى يمكنه ذلك، إضافة إلى عدد الأشخاص الذين يمكنهم مشاركة الشاشة في نفس الوقت.
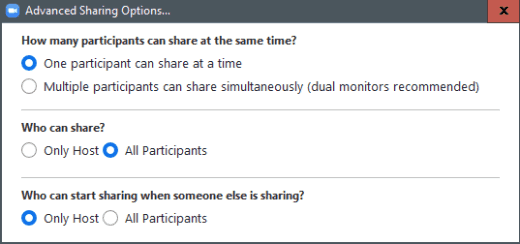
هذه هي كل الخيارات المتعلقة بإظهار شاشة الكمبيوتر في برنامج Zoom meeting الذي يعد من البرامج الأكثر استخداماً عندما يتعلق الأمر بعقد اجتماعات بين أعضاء الفريق والدراسة الجماعية. علاوة على ذلك، إذا كنت مهتم أيظاً في عمل محادثة جماعية بالفيديو عبر الأندرويد، تعرف على قائمتنا حول أفضل تطبيقات عمل محادثة بالفيديو مع عدة أشخاص.




