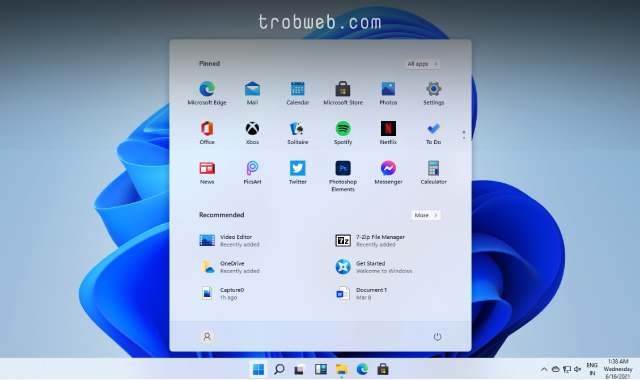كيفية تمكين واستخدام Remote Desktop على ويندوز 11
إذا كنت تريد التحكم في الكمبيوتر عن بعد بدلا من الذهاب إليه، يمكنك القيام بذلك عبر ميزة Remote Desktop المتاحة في نظام الويندوز. يمكنك الوصول إلى جهازك الكمبيوتر عن بعد باستخدام هاتفك الذكي أو جهازك اللوحي. إذا لم تكن لديك أي دراية عن كيفية القيام بذلك، فتابع قراءة هذا الدليل الشامل حول ذلك.
كيف يعمل Remote Desktop؟
كما سلف الذكر، يمكنك استخدام ميزة Remote Desktop في ويندوز 11 من أجل الاتصال بجهازك الكمبيوتر والتحكم به عن بعد اعتماداً على جهاز آخر. بعد الوصول إليه، يمكنك تثبيت البرامج، فحص ونسخ الملفات، وغيرها من الأمور.
للأمان، ننصحك باستخدام Remote Desktop فقط على شبكة الواي فاي في منزلك إذ تعمل كمصادقة تسجيل دخول آمن على نطاق الشبكة. سوف تحتاج طبعاً إلى كلمة مرور حساب مستخدم ويندوز من أجل المصادقة على الشبكة قبل أن تتحكم بجهازك الكمبيوتر عن بعد.
توصي Microsoft بتمكين VPN خاص بك إذا كنت ترغب في الوصول إلى Remote Desktop بعيداً عن شبكتك المحلية. هذا طبعاً سيساعد في تعزيز الأمان.
تمكين Remote Desktop على ويندوز 11
طبعاً أول خطوة يجب عليك القيام بها هو تمكين ميزة Remote Desktop. لذلك، افتح الإعدادات “Settings” على ويندوز 11 من خلال اختصار لوحة المفاتيح Windows+i أو عبر قائمة إبدأ.
ضمن نافذة الإعدادات، حدد قسم النظام “System” على الشريط الجانبي، ثم حدد خيار Remote Desktop.

قم بتمكين الزر الموجود بجانب خيار Remote Desktop.
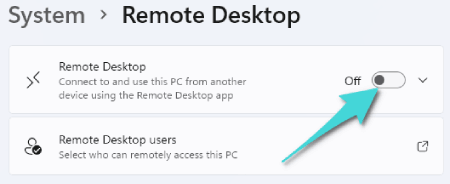
حدد زر نعم “Yes” في واجهة التحكم بحساب المستخدم، ثم انقر على زر تأكيد “Confirm” في النافذة المنبثقة التي ظهرت لتأكيد هذا الإجراء.
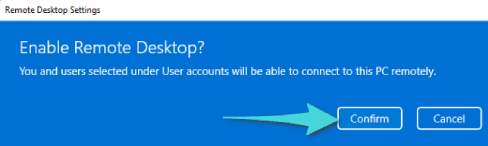
الآن، حدد زر القائمة المنسدلة الموجودة بجانب زر تمكين Remote Desktop من أجل عرض الخيارات.
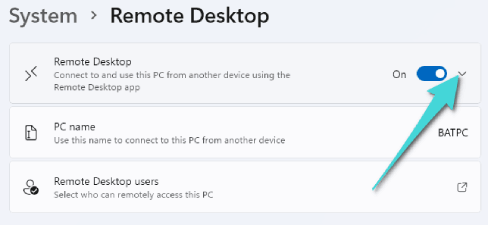
حدد المربع الموجود بجانب مطالبة الأجهزة باستخدام اتصال مصادقة على مستوى الشبكة (موصى به) “Require devices to use Network Level Authentication Connect (Recommended)”. بمجرد تمكين هذا الخيار، يجب عليك إدخال كلمة مرور حساب مستخدم الويندوز لميزة Remote Desktop من أجل المصادقة على الشبكة. بعد المصادقة، سوف ترى شاشة تسجيل الدخول إلى Windows.

مرة أخرى، فحدد نعم “Yes” في واجهة التحكم بحساب المستخدم، ثم انقر على زر تأكيد “Confirm” في النافذة التي ستظهر لك.
قد يهمك: كيفية عرض شاشة ويندوز 11 على جهاز آخر عبر Chromecast
استخدام تطبيق Remote Desktop للتحكم بجهازك الكمبيوتر عن بعد
بالفعل توجد العديد من أدوات وصول عن بعد مجانية للتحكم في جهازك الكمبيوتر، ولكن ليس كلها لديها تطبيق الهاتف.
سوف نتعرف على كيفية القيام بذلك باستخدام تطبيق Remote Desktop من Microsoft، وقد تم إيتاح هذا التطبيق على كل من الايفون والآيباد، أندرويد، ماك، ويندوز.
بعد تثبيت التطبيق، افتحه وانقر على علامة + الموجودة في الزاوية العلوية. من القائمة التي ظهرت، حدد إضافة الكمبيوتر “Add PC”.
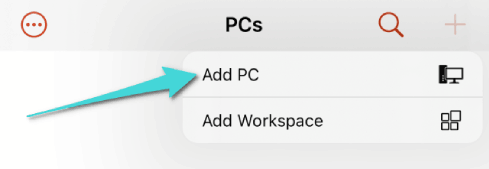
في الصفحة التالية، اكتب اسم الكمبيوتر وتفاصيل حساب مستخدم Windows. انقر على زر حفظ “Save”.
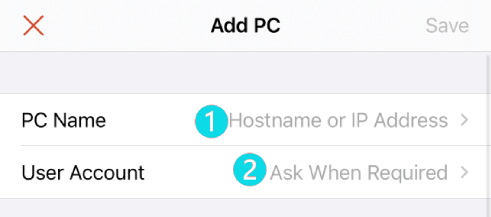
بعد ذلك، اضغط على البطاقة التي تحمل اسم جهاز الكمبيوتر الخاص بك لبدء التحكم به عن بعد.
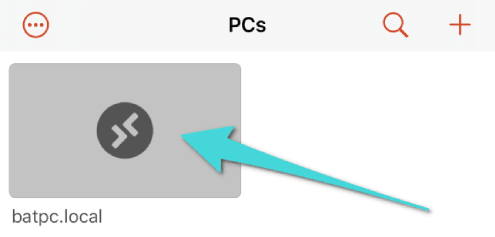
طبعاً عند الانتهاء من التحكم في جهازك الكمبيوتر عن بعد، قم بتعطيل Remote Desktop. علاوة على ذلك، قد تحتاج أيظاً للتعرف على كيفية ربط وتشغيل يد التحكم PS5 على الكمبيوتر.