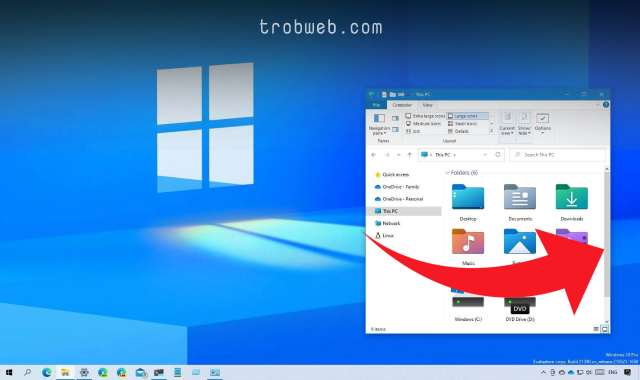كيفية تغيير المتصفح الافتراضي على ويندوز 11
أثناء النقر على روابط URL معينة على ويندوز 11، يتم فتحها في المتصفح الافتراضي والذي هو Microsoft Edge. هناك العديد من المستخدمين الذين يفضِّلون استخدام متصفح جوجل كروم أو غيرها، لذلك يرغبون في تعيينه كمتصفح افتراضي. سوف نتعرف في هذا المقال على كيفية تغيير المتصفح الافتراضي على ويندوز 11، إذ يجب علينا إجراء بعض التغييرات في الإعدادات.

قامت مايكروسوفت في التحديث الأخير بتسهيل عملية تغيير المتصفح الافتراضي على ويندوز 11 عكس ما كان عليه سابقاً. تابع التعليمات أدناه.
تغيير المتصفح الافتراضي على ويندوز 11
تحاول مايكروسوفت نوعاً ما تعقيد عملية تغيير المتصفح الافتراضي في ويندوز 11 من أجل جعل أكبر عدد ممكن يستخدون متصفحها الافتراضي. عندما يتم فتح رابط معين تابع لبرنامج ما بشكل تلقائي، يتم ذلك على المتصفح الافتراضي، كما أن ملفات HTML هي أيظاً يتم فتحها في المتصفح الافتراضي.
للبدأ، افتح الإعدادات “Settings” بشكل سريع من خلال اختصار لوحة المفاتيح Windows + i. بدلاً من ذلك، انقر على أيقونة إبدأ “Start”، ثم اكتب Settings في خاصية البحث واضغط عليها عندما تظهر في نتائج البحث.
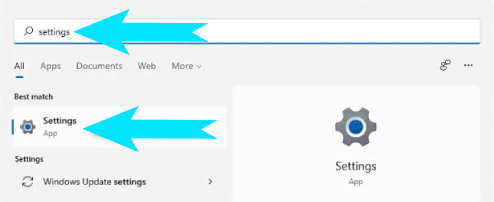
ضمن نافذة الإعدادات، حدد قسم التطبيقات “Apps” في الشريط الجانبي، ثم اضغط على خيار التطبيقات الافتراضية “Default Apps” في القائمة.
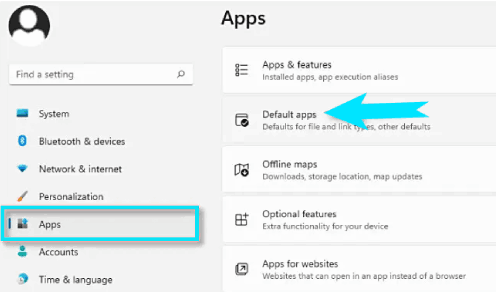
ضمن قسم تعيين الافتراضية للتطبيقات “Set defaults for applications” اكتب اسم المتصفح الذي تريد تعيينه كمتصفح افتراضي في Windows 11 (يجب أن يكون المتصفح مُثبَّت في جهازك). على سبيل المثال سنكتب متصفح Firefox، وعندما يظهر في نتائج البحث انقر عليه.
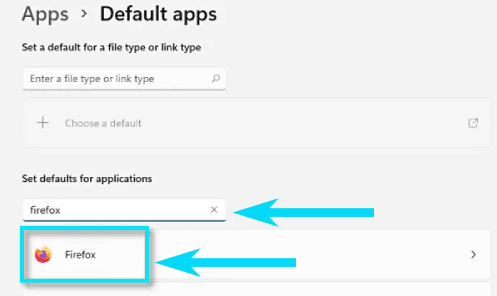
ضمن إعدادات التطبيقات الافتراضية، سترى قائمة بامتدادات الملفات (مثل .HTM ، .HTML ، .SHTML) التي من المحتمل أن تكون مرتبطة بالمتصفح. اضغط على زر تعيين افتراضي “Set Default” الموجود في الجزء العلوي. سيصبح المتصفح الافتراضي الجديد على جهازك، كما سيكون هو الملف الافتراضي لجميع أنواع الملفات المضمنة هناك.
في حالة عدم ظهور زر تعيين افتراضي، فهذا يعني أنك لم تقم بعد بعملية تحديث نظام ويندوز 11.

بعد تعيين المتصفح الافتراضي الجديد، يمكنك الآن الخروج من الإعدادات. في المرة القادمة التي تفتح فيها أي رابط على ويندوز 11 سواء من خلال برنامج ما أو النظام، أو حتى الملفات المذكورة، فسوف يتم فتحها مباشرة في متصفح الويب الذي قمت بتعيينه للتو.
في حالة إن لم تقم بعد بتحديث نظام ويندوز 11 (إصدار KB5011563)، فسيتطلَّب الأمر النقر على كل نوع من أنواع الملفات هذه وتحديد المتصفح الافتراضي الذي تريد تعيينه. للقيام بذلك، انقر على المتصفح الموجود أسفل HTM. والذي يكون Microsodt Edge افتراضياً.
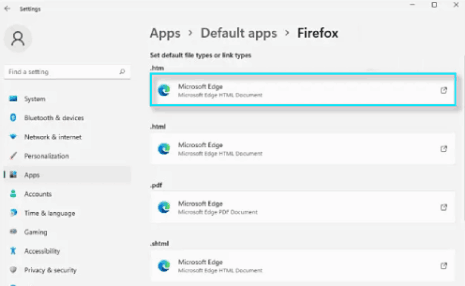
ستنبثق نافذة صغيرة تطلب منك اختيار المتصفح الذي تريد فتح به هذا النوع من الملف تلقائياً من الآن فصاعداً. حدد المتصفح الافتراضي الذي تريد استخدامه، ثم انقر على زر OK.

ملاحظة: عند النقر على نوع الملف من أجل تعيين متصفح افتراضي له، سوف تظهر رسالة من مايكروسوفت تُشجعك على البقاء في استخدام مايكروسوفت إيدج. انقر على خيار التبديل على أي حال “Switch Anyway”.
بعد أن قمت بتغيير المتصفح الافتراضي لملف .HTM، يمكنك إجراء نفس الخطوات مع الملفات الأخرى التي تظهر في القائمة، وهي .HTML، .SHTML، HTTP، HTTPS، XHT، XHTML، .PDF، .SVG. ما عليك سوى النقر على المتصفح الافتراضي الخاص بكل ملف، ثم من النافذة المنبثقة حدد المتصفح الافتراضي الذي تريد تعيينه له قبل الضغط على زر OK.
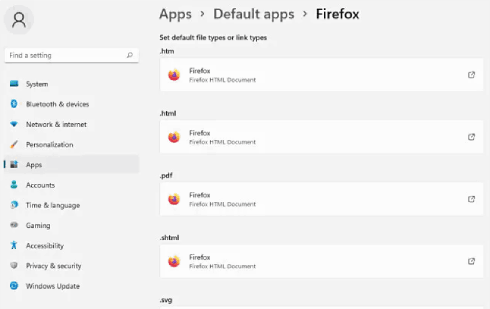
بعد الانتهاء من تعيين المتصفح الافتراضي، يمكنك إغلاق الإعدادات. أنت الآن تستخدم المتصفح الذي تُفضله، وأي رابط أو ملف ويب سيتم فتحه على ذلك المتصفح. بغض النظر عن هذا، قد ترغب أيظاً بالتعرف على كيفية تغيير المتصفح الافتراضي في الأندرويد. كما بإمكانك تغيير المتصفح الافتراضي على الايفون.