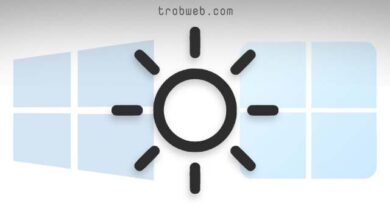كيفية تغيير لون شريط المهام في ويندوز 11
كما نعلم أن نظام ويندوز 11 يتيح لك تخصيص مظهره وفق ما يناسبك. بغض النظر عن تغيير الثيم وخلفية سطح المكتب، يتيح لك إمكانية تغيير لون شريط المهام إلى أي لون تريد. إذا كنت تحب لون معين، لم لا تجعله لون شريط المهام في ويندوز 11. إذا لم تكن لديك أي دراية عن كيفية تغيير لون شريط المهام، تابع الخطوات أسفله.
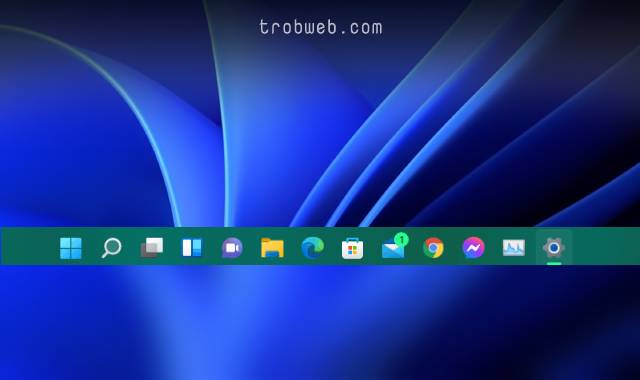
تغيير لون شريط المهام في ويندوز 11
سوف نحتاج للدخول إلى الإعدادات، ويمكنك القيام بذلك عبر النقر بزر الماوس الأيمن على شريط المهام، ثم تحديد خيار الإعدادات “Settings” من القائمة التي ظهرت. بدلاً من ذلك، اضغط على اختصار لوحة المفاتيح Windows+i للولوج إلى الإعدادات مباشرة.
ضمن الإعدادات، حدد قسم التخصيص “Personalization” في الشريط الجانبي، ثم انقر على خيار الألون “Colors”.
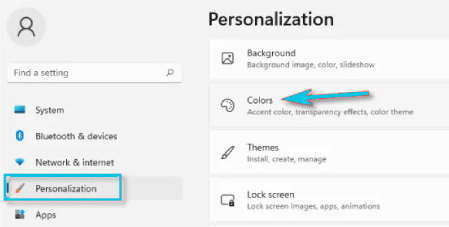
في الصفحة التالية، انقر على القائمة الخاصة باختيار الوضع الخاص بك، ثم حدد مُخصَّص “Custom” من القائمة المنسدلة.
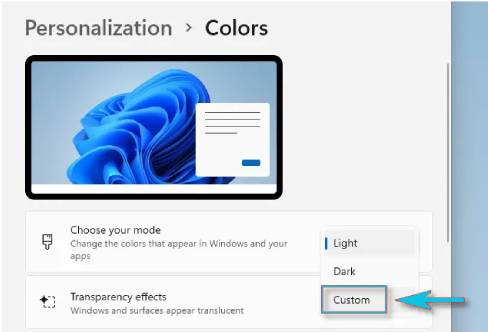
أسفل ذلك، انقر على القائمة المنسدلة بجانب خيار اختيار وضع ويندوز الافتراضي “Choose your default Windows mode” لتحديد داكن “Dark”. هذه خطوة أساسية تسمح لك بتعيين لون لشريط المهام.
بالنسبة لقائمة اختيار وضع التطبيق الافتراضي، لك كامل الحرية في تحديد إما داكن أو فاتح. لن يؤثر ذلك على لون شريط المهام.
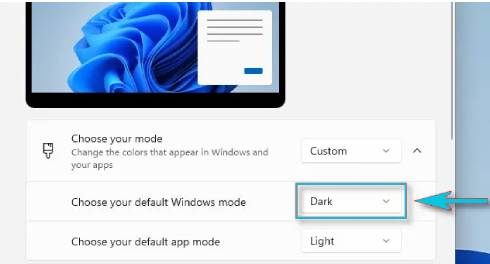
مرر نحو الأسفل إلى قسم لون التمييز “Accent Color”، ثم حدد اللون الذي تريد استخدامه لشريط المهام. إذا لم يظهر لك اللون الذي يناسبك، انقر على خيار عرض الألوان “View Colors” في الأسفل ثم اختر اللون وفق تفضيلاتك.
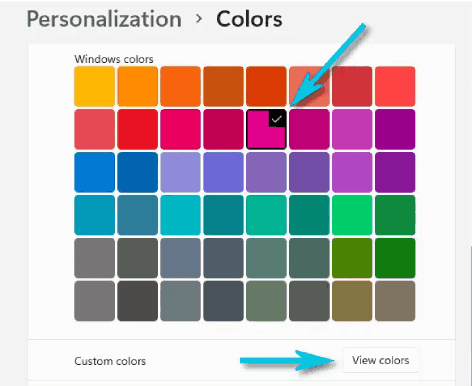
في الأخير، قم بتمكين الزر الموجود بجوار خيار إظهار لون التمييز على البدأ وشريط المهام “Show accent color on Start and taskbar”. (إذا وجدت هذا الخيار غير نشط، فتأكد من تحديد خيار داكن “Dark” ضمن خيار اختيار وضع ويندوز الافتراضي “Choose your default Windows mode”.
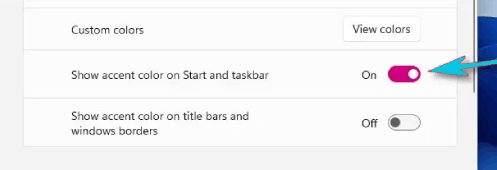
انتهيناً، سوف تلاحظ الآن على أن لون شريط المهام قد تغيَّر إلى اللون الذي قمت باختياره. علاوة على ذلك، يمكنك أيظاً مراجعة كيفية تغيير مظهر لوحة المفاتيح الافتراضية على ويندوز 11.
هذا كل ما في الأمر، يمكنك العودة إلى نفس الإعدادات في أي وقت لتغيير لون شريط المهام مجدداً، أو الرجوع إلى المظهر الافتراضي. كل كامل الحرية في تخصيص مظهر ويندوز 11 بدون أي قيود. بغض النظر عن هذا، قد يفيدك أيظاً مقالنا حول كيفية تغيير شكل وحجم مؤشر الماوس في ويندوز 11.