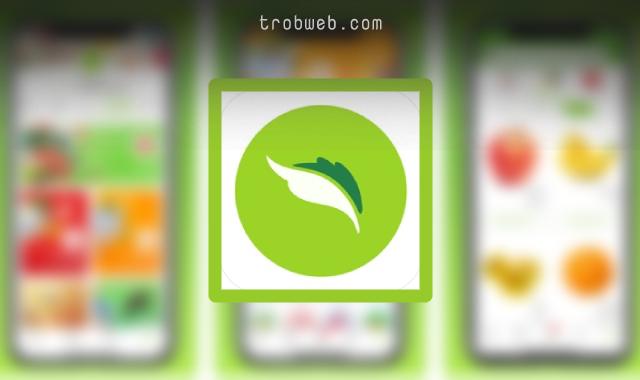كيفية فتح “Device and Printers” في ويندوز 11
بعد إطلاق التحديث الجديد في ويندوز 11، اختفت نافذة الأجهزة والطابعات “Device and Printers” من مكانها في لوحة التحكم، والعديد من المستخدمين لم يصلو إليها. لذلك، في هذا الدليل سوف نتعرف على ثلاث خطوات للوصول إلى نافذة الأجهزة والطابعات على ويندوز 11.

إنه يقوم بإعادة توجيهك إلى صفحة إعدادات البلوتوث، ومع ذلك يمكنك إعادتها إلى مكانها الأصلي.
كيفية فتح “Device and Printers” في ويندوز 11
في الطريقة الأولى، سوف نعتمد على كود يعمل على فتحها مباشرة.
استخدام الكود لفتح نافذة الأجهزة والطابعات
اضغط على اختصار لوحة المفاتيح Windows + R لفتح نافذة التشغيل.
قم بلصق الطود التالي في الخانة واضغط على OK.
shell:::{A8A91A66-3A7D-4424-8D24-04E180695C7A}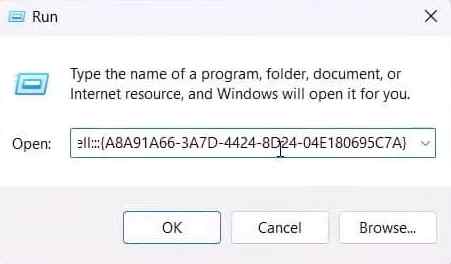
مباشرة سوف يتم فتح نافذة الأجهزة والطابعات. يمكنك استخدام هذا الكود في كل مرة تريد فتح فيها هذه النافذة، لذلك يمكنك حفظ هذا الكود في جهازك إذا كنت ترغب باستخدام هذه الطريقة في فتح نافذة الأجهزة والطابعات.
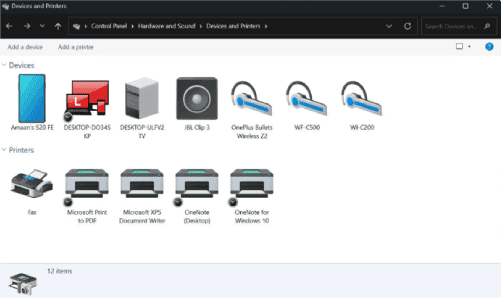
تصفح الإعدادات يدوياً
مع التحديث الجديد في ويندوز 11، تم إضافة نافذة الأجهزة والطابعات في الإعدادات. دعنا نتوجه إليها خطوة بخطوة.
ابحث عن Bluetooth & devices في خاصية البحث ضمن قائمة إبدأ.

مرٍّر نحو الأسفل وانقر على خيار المزيد من إعدادات الأجهزة والطابعات “More Devices and Printer settings”.

بعد ذلك، سوف يتم مباشرة فتح نافذة الأجهزة والطابعات كما هو مبين في الصورة أدناه.
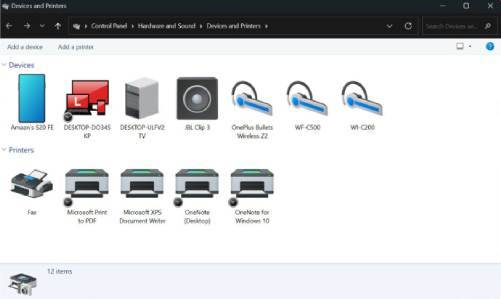
إنشاء اختصار الأجهزة والطابعات على سطح المكتب
هذه هي الطريقة المفضلة إذا كنت تدخل دائماً إلى نافذة الأجهزة والطابعات. ما عليك سوى إنشاء اختصار على سطح المكتب، بحيث كلما رغبت بفتحها، انقر على الاختصار.
ضمن قائمة إبدأ، إبحث عن لوحة التحكم “Control Panel” وافتحها.
قم بالتبديل إلى عرض الأيقونات الصغيرة.

انقر بزر الماوس الأيمن على خيار الأجهزة والطابعات “Device and Printers”، ثم اضغط على إنشاء اختصار “Create Shortcut”.
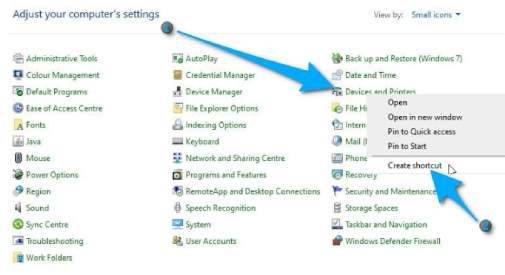
سوف تجد الاختصار في سطح المكتب، ويمكنك النقر عليه في أي وقت تريد الدخول إلى نافذة الأجهزة والطابعات.
هذا كل ما في الأمر، كل ما تقوم به مايكروسوفت هو تحويل الخيارات والإعدادات من لوحة التحكم إلى الإعدادات، بحيث أن الأولى سوف تُحذف، لذلك يتم إخلاءها تدريجياً. بصرف النظر عن هذا، قد ترغب بالتعرف أيظاً على كيفية تغيير المتصفح الافتراضي على ويندوز 11.