كيفية إضافة الخطوط (أو إزالتها) في ويندوز 11
إذا كنت مهتم بالجرافيك وترغب بكتابة نصوص بخطوط مختلفة على أحد البرامج في جهازك الكمبيوتر، قد تحتاج أولاً إلى إضافتها لتتمكن من استخدامها. كما قد تحتاج أيظاً إلى إزالة بعض الخطوط الغير مرغوب فيها من الجهاز. في هذا الدليل سوف نتعرف على كيفية إضافة الخطوط في ويندوز 11، إلى جانب كيفية إزالتها أيظاً.

كيفية إضافة الخطوط في ويندوز 11
لإضافة خط جديد على ويندوز 11، سوف تحتاج إلى تنزيل ملف الخط من أحد مواقع الويب التي تقدم ذلك مثل dafont.com. يكفيك فقط البحث عن الخطوط التي ترغب بها عبر الانترنت ثم تنزيلها. يدعم ويندوز 11 الصِّيَغ التالية لملف الخطوط:
- OpenType (.otf)
- TrueType (.ttf)
- TrueType Collection (.ttc)
- PostScript Type 1 (.pfb + .pfm)
بعد تنزيل ملف الخط، افتح مستكشف الملفات على جهازك، ثم توجه إلى موقع تواجد ملف الخط المراد إضافته. انقر نقراً مُزدوجاً عليه لفتحه.
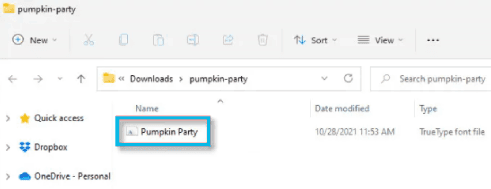
سوف يتم فتح ملف الخطّ هذا وسيظهر على شكل معاينة. انقر على زر تثبيت “Install” لكي يتم تثبيت هذا الخط في ويندوز 11. ستؤدي هذه العملية إلى إضافة ملف الخط هذا في مجلد خطوط نظام Windows 11.
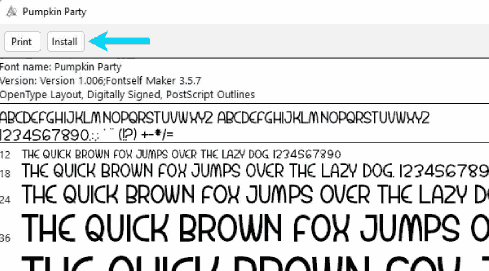
هذا كل ما في الأمر، لقد تم إضافة الخط في جهازك الكمبيوتر الذي يعمل بنظام ويندوز 11. عندما تفتح البرامج التي تتيح لك خيار الكتابة مثل مايكروسوفت وورد وفوتوشوب، وغيرها، بإمكانك الكتابة بالخطّ الذي أضفته حديثا.
بغض النظر عن هذا، قد تحتاج أيظاً للاطلاع على كيفية تغيير حجم الخط في ويندوز 11.
كيفية إزالة الخطوط من ويندوز 11
تعد عملية إلغاء تثبيت خَطّ ما على ويندوز 11 أمراً في غاية السهولة، إذ يمكنك القيام بذلك من الإعدادات فقط.
افتح الإعدادات “Settings” مباشرة عبر الضغط على اختصار لوحة المفاتيح Windows+i. أو عبر النقر بزر الماوس الأيمن على أيقونة إبدأ، ثم تحديد خيار الإعدادات من القائمة.
في الصفحة التالية، حدد قسم التخصيص “Personalization” في الشريط الجانبي، ثم انقر على خيار الخطوط “Fonts”.
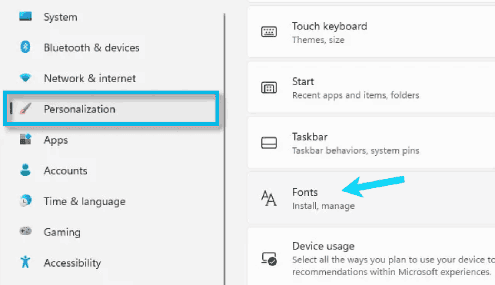
ضمن إعدادات الخطوط، سوف ترى قائمة بجميع الخطوط المثبَّتة في جهازك. من أجل الوصول إلى الخط الذي تريد إزالته بسرعة (إذا كنت تعرف إسمه)، اكتب إسمه في مربع البحث وسوف يظهر لك في القائمة. انقر عليه.

ضمن صفحة تفضيلات هذا الخط، انقر على زر إلغاء التثبيت “Uninstall” من أجل إزالته.
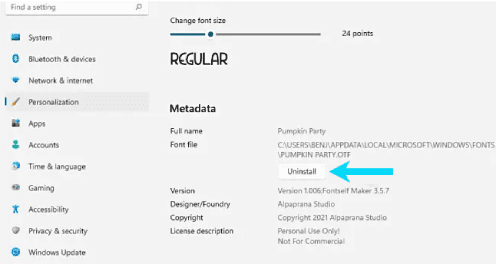
لقد تم حذف الخط من ويندوز 11 بنجاح. يمكنك تكرار نفس العملية مع كل خط تريد إزالته. عند الانتهاء، أغلق نافذة الإعدادات.
علاوة على ذلك، قد تهتم أيظاً بمعرفة كيفية تغيير إسم الكمبيوتر في ويندوز 11.




