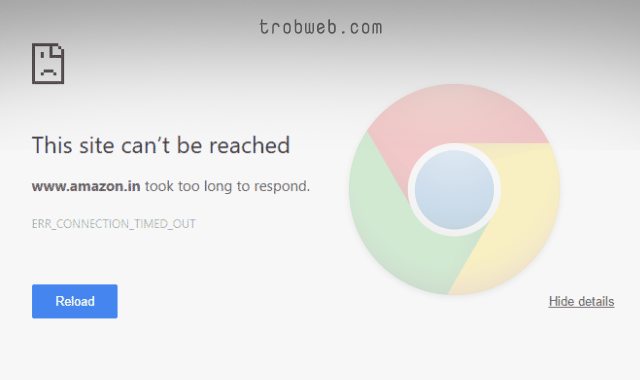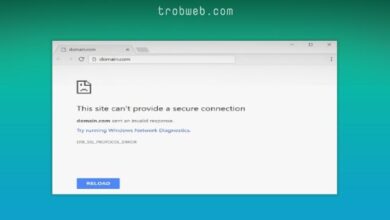كيفية حل مشكلة عدم تعرف الكمبيوتر على جهاز USB
العديد من مستخدمي الكمبيوتر وبالتحديد على نظام الويندوز تظهر لهم رسالة “لم يتم التعرف على جهاز USB” أحياناً. قد تختفي الرسالة بعد إعادة توصيل USB بجهاز الكمبيوتر، ولكن ليس هذا هو الحل دائماً. سوف نتعرف في هذا الدليل على كيفية حل مشكلة عدم تعرف الكمبيوتر على جهاز USB لتتمكن من توصيله ونقل البيانات بكل سلاسة وبدون مشاكل.

كيفية حل مشكلة عدم تعرف الكمبيوتر على جهاز USB
هناك عدة أسباب محتملة يمكن أن تنتج عن هذه المشكلة، لذلك في هذا الدليل سوف نقدم لك عدة حلول مختلفة يجب عليك تطبيقها واحدة تلو الأخرى حتى ينجح الأمر.
إعادة تشغيل الكمبيوتر
من بين الحلول الشائعة لحل العديد من المشاكل المؤقتة في جهاز الكمبيوتر هي إعادة تشغيله. هناك احتمال أن يختفي هذا الخطأ بعد إعادة تشغيل الكمبيوتر.
هذا الحل جد مهم، لأنه يُجبر جميع البرامج على الإغلاق، ويمكن أن يكون أحد البرامج هو المسبب لهذه المشكلة. لذلك من أجل إزالة الشك، قم بإعادة تشغيل الكمبيوتر وحاول توصيل جهاز usb مرة أخرى قبل أن تقوم بفتح أي برنامج.
استخدام منفذ USB مختلف
غالباً ما يتم إلقاء اللوم على كابلات USB التّالفة ومنافذ USB المكسورة أثناء حصول مشكلة عدم تعرف الويندوز على USB. لحسن الحظ يوجد في الكمبيوتر أكثر من منفذ USB واحد. لذلك، حاول تجربة توصيل USB لمنفذ آخر للتأكد ما إذا كانت المشكلة في المنفذ الأول أم لا.
إذا كنت تتوفر على جهاز كمبيوتر مختلف، لم لا تحاول تجربة استخدام usb عليه من أجل التأكد من أن USB يعمل بالشكل الصحيح ولا تكمن المشكلة فيه.
تشغيل مستكشف أخطاء USB وإصلاحها
كما نعلم أن نظام التشغيل ويندوز يأتي بأداة تعمل على استكشاف الأخطاء وإصلاحها، بما في ذلك أخطاء تتعلق بتوصيل USB.
- افتح مستكشف الملفات على الويندوز، ثم انقر بزر الماوس الأيمن على القرص الصلب الذي تم تثبيت فيه الويندوز.
- ضمن القائمة الصغيرة، حدد خيار الخصائص “Properties”.
- حدد علامة التبويب أدوات “Tools”، ثم انقر على زر فحص “Check”.

- انقر على خيار مسح محرك الأقراص “Scan Drive” لعمل مسح ضوئي له.
- ما عليك سوى الانتظار الآن حتى يقوم الويندوز بالعثور على الخطأ وإصلاحه تلقائياً.
اقرأ أيظاً: حل مشكلة عدم إطفاء الكمبيوتر ذات نظام ويندوز 10
تعطيل إعداد التعليق الانتقائي لـ USB
من أجل الحفاظ على طاقة البطارية وإطالة عمرها، يقوم الويندوز تلقائياً بإيقاف تشغيلها بعد عدم استخدامها لفترة معينة من الوقت. يمكن أن يتسبب هذا في حدوث مشكلة عدم تعرف الكمبيوتر على جهاز USB. بالفعل يمكنك تعطيل هذه الميزة عبر اتباع الخطوات التالية:
- اضغط على اختصار لوحة المفاتيح Windows+i للدخول إلى الإعدادات.
- انقر على قسم الطاقة النوم “Power & sleep”.
- حدد خيار إعدادات طاقة إضافية “Additional power settings”.
- اضغط على تغيير إعدادات الخطة “Change plan settings”، ثم حدد تغيير إعدادات الطاقة المتقدمة “Change advanced power settings”.
- قم بتوسيع مجموعة USB Settings.
- مرة أخرى قم بتوسيع مجموعة USB selective suspend settings.
- ضمن القائمة المنسدلة، حدد خيار مُعطَّل “Disabled”.

إلغاء تثبيت جهاز USB
يمكن أن يكون تعريف USB في جهازك الكمبيوتر قديم، أو أنه تعرَّض للتَّلف. الحل هنا هو إلغاء تثبيته، ثم بعد ذلك قم بإعادة تشغيل الكمبيوتر وسيقوم الويندوز بتثبيت تعريف USB الصحيح تلقائياً.
- افتح قائمة إبدأ “Start” ثم اكتب في خاصية البحث إدارة الأجهزة “Device Manager” وحدده عندما يظهر في نتائج البحث.
- ضمن القائمة، قم بتوسيع قسم محركات الأقراص “Disk drives”.
- انقر بزر الماوس الأيمن على جهاز USB الخاص بك، ثم حدد إلغاء تثبيت الجهاز “Uninstall device”.

- أعد تشغيل جهاز الكمبيوتر.
- قم بتوصيل جهاز USB مرة أخرى بجهازك الكمبيوتر.
تثبيت آخر تحديثات الويندوز
كما نعلم أن مايكروسوفت تقوم بإطلاق تحديثات لنظام الويندوز بين الحين والآخر من أجل حلال مشاكل وسد الثغرات الأمنية. إذا كانت المشكلة تكمن في إصدار الويندوز الذي تستخدمه حالياً، فلا تتردد في تحديث نظام الويندوز الخاص بك إلى آخر إصدار. إذا كنت تستخدم نظام ويندوز 11، راجع دليلنا حول كيفية تحديث نظام ويندوز 11 على جهازك الكمبيوتر.
- ضمن خاصية البحث بجانب قائمة إبدأ، اكتب Windows Update، ثم انقر عليه عندما يظهر في نتائج البحث.
- انقر على زر التحقق من وجود تحديثات “Check for Updates”.

- حدد كل تحديث تريد تثبيته ثم انقر على زر تثبيت التحديثات “Install updates”.
- انتظر حتى ينتهي الويندوز من تثبيت التحديثات (تأكد من توصيل الكمبيوتر بمصدر الطاقة أو لدى البطارية ما يكفي من الطاقة).
- عند الانتهاء، قم بإعادة تشغيل جهاز الكمبيوتر.
تنظيف USB واستبدال الكابل
في حالة إن قمت بتجربة جهاز USB على كمبيوتر آخر ووجدت أنه لا يعمل، هنا نستنتج أن المشكلة تكمن في جهاز USB الخاص بك أو الكابل التابع له إذا كنت تستخدمه.
إذا تراكمت الأوساخ في منفذ USB سيؤدي ذلك إلى تشكل طبقة عازلة تمنع توصيل البيانات بين جهاز الكمبيوتر و USB. لذلك، أنصحك بتنظيفه جيداً وإزالة أي أوساخ أو غبار موجود عليه سواء عبر النّفخ أو باستخدام فرشاة ناعمة.
أيظاً إذا كنت تستخدم كابل USB مع الذاكرة من أجل الربط مع الكمبيوتر، تأكد من أن ذلك الكابل غير تالف. يمكن أن يكون الكامل جو جودة سيئة، أو أنه تعرض للتلف، لذلك من الضروري استخدام كابل USB آخر للتأكد من ذلك.
هذه هي أبرز الحلول التي ستساعدك على حل مشكلة عدم تعرف الويندوز على فلاشة USB. آمل أن يكون هذا الدليل قد أفادك ووصلت إلى الحل. بصرف النظر عن هذا، يمكنك أيظاً مراجعة مقالنا السابق حول 10 طرق لحل مشكلة واي فاي متصل لكن لا يوجد إنترنت.