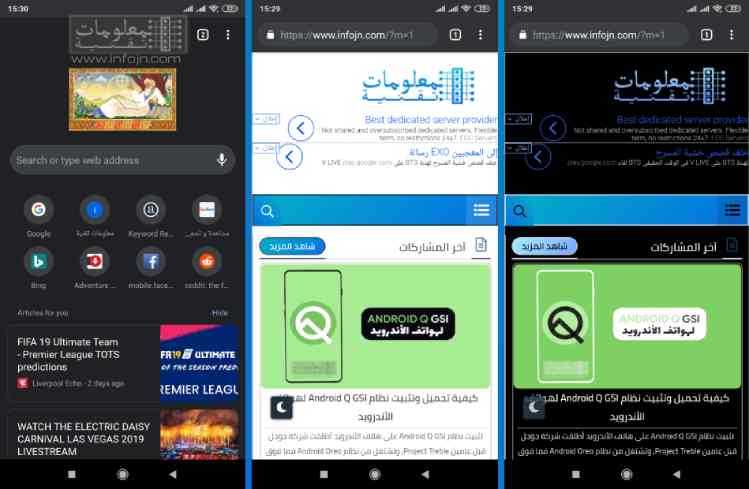كيفية حل مشكلة لا يمكن لموقع الويب هذا توفير اتصال آمن
بما أنك تقرأ هذا المقال فأعتقد أنك سئمت من ظهور رسالة لا يمكن لموقع الويب هذا توفير اتصال آمن “Site can’t provide a secure connection” أثناء محاولة الدخول إلى موقع ويب معين. العديد من مستخدمي متصفح جوجل كروم يواجهون هذه المشكلة أثناء الدخول إلى العديد من المواقع، بما في ذلك مواقع موثوقة ومشهورة. إذن دورنا هنا هنا هو استكشاف سبب هذه المشكلة وحلها.

- حل مشكلة لا يمكن لموقع الويب هذا توفير اتصال آمن
- التحقق من عنوان URL للموقع
- التحقق من إعدادات الوقت والتاريخ
- تحديث متصفح جوجل كروم إلى آخر إصدار
- تحقق من اتصال الانترنت
- مسح ذاكرة التخزين المؤقت
- تعطيل برنامج مكافحة الفيروسات وجدار الحماية
- تعطيل ملحقات جوجل كروم
- تعطيل بروتوكول QUIC
- تمكين دعم بروتوكول TLS و SSL
- حل مشكلة Site Can't Provide Secure Connection
حل مشكلة لا يمكن لموقع الويب هذا توفير اتصال آمن
عندما ترى رسالة “لا يمكن لموقع الويب هذا توفير اتصال آمن” أثناء الدخول لموقع ويب معين، هذا لا يعني أن هذا الأخير حقاً غير آمن. هناك عدة أسباب مرجحة يمكن أن تؤدي إلى هذه المشكلة. إليك الحلول أدناء التي يجب عليك تطبيقها واحدة تلو الأخرى حتى يتم حل المشكل.
التحقق من عنوان URL للموقع
إذا قمت بإدخال عنوان URL لذلك الموقع بشكل غير صحيح، فسوف ينتج عن ذلك ظهور هذا الرسالة. لذلك، أول شيء تقوم به عندما تظهر هذه الرسالة، هو التحقق مما إذا كان عنوان URL الذي أدخلته صحيح. تحقق من ذلك، وإذا كان صحيح انتقل إلى الحل التالي.
التحقق من إعدادات الوقت والتاريخ
عادة ما يمنع متصفح جوجل كروم المستخدمين من الدخول لمواقع الويب إذا كان التاريخ والوقت غير صحيحين. يمكن أن يؤدي وجود منطقة زمنية خاطئة إلى ظهور رسالة لايمكن لموقع الويب هذا توفير اتصال آمن.
تأكد مما إذا قمت بتعيين التاريخ والوقت بشكل صحيح على جهاز الكمبيوتر الخاص بك. إذا كان خاطئاً، فقم بتعيينهم بالشكل الصحيح أو مزامنته بناءاً على منطقتك الزمنية، ثم قم بإعادة تشغيل جهاز وتحقق من حل المشكلة.
تحديث متصفح جوجل كروم إلى آخر إصدار
كما نعلم أن Google تقوم بإصدار تحديثات بانتظام لإصلاح أخطاء المتصفح ولتعزيز الآمان فيه طبعاً. قد تستخدم إصدار قديم من متصفح جوجل كروم، لذلك حاول تحديثه إلى آخر إصدار. يمكنك الاطلاع على خطوات تحديث متصفح جوجل كروم إلى آخر إصدار.

تحقق من اتصال الانترنت
أحياناً إذا كان اتصال أو صبيب الانترنت ضعيف لديك، فسوف يؤدي ذلك إلى ظهور رسالة الخطأ هذه. للتحقق من ذلك وحل المشكلة، اتبع الخطوات التالية:
- افتح مواقع ويب أخرى: من أجل التحقق مما إذا كان المشكل في اتصالك بالانترنت أو من طرف ذلك الموقع، حاول الدخول لمواقع ويب أخرى.
- حاول الاتصال بواي فاي آخر: للتأكد مما إذا كان المشكل في جهاز التوجيه الذي تتصل به، فقم بقطع الاتصال معه وحاول الاتصال بشبكة واي فاي آخر، سواء نقطة اتصال الواي فاي من هاتفك أو جهاز توجيه آخر.
- إعادة تشغيل جهاز التوجيه: إذا وجدت أن المشكلة موجودة في اتصالك بالانترنت، قم بإعادة تشغيل جهاز التوجيه (Wifi). بمجرد القيام بذلك، حاول الدخول لموقع الويب مرة أخرى لمعرفة ما إذا كانت المشكلة لا تزال قائمة.
مسح ذاكرة التخزين المؤقت
إذا كان المتصفح يشمل بيانات قديمة وكثيرة في ذاكرة التخزين المرقت، قد يتراكم ذلك وينتج عن هذه المشكلة. الحل هنا هو مسح ذاكرة التخزين المؤقت في المتصفح. أنصحك بمراجعة دليلنا السابق حول كيفية مسح ذاكرة التخزين المؤقت في جوجل كروم.
وبشكل مختصر، يمكنك القيام بذلك من خلال النقر على الثلاث نقاط في الجانب العلوي، ثم تحديد المزيد من الأدوات “More tools”. في القائمة الفرعية، انقر على خيار محو بيانات التصفح “Clear browsing data”. من النافذة التي تظهر يمكنك مسح ذاكرة التخزين المؤقت.
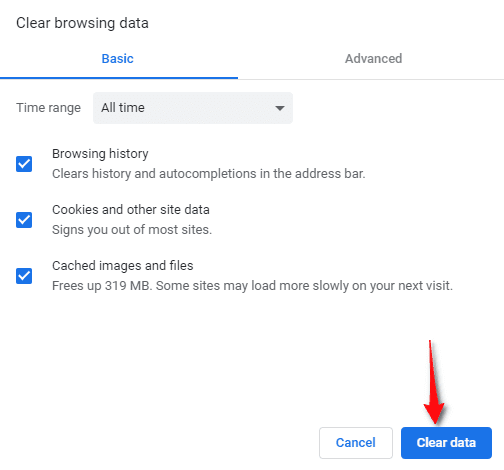
تعطيل برنامج مكافحة الفيروسات وجدار الحماية
أحياناً يحدث مشكل خطأ في الاتصال على جوجل كروم بسبب برنامج مكافحة الفيروسات أو جدار الحماية المثبت على جهازك الكمبيوتر. تعمل هذه البرامج أيظاً على حماية المستخدم من أثناء الاتصال على الويب. لذلك، يمكنها حظر أي موقع ويب مشبوه به.
قم بتعطيل برنامج مكافحة الفيروسات وجدار الحماية في جهازك الكمبيوتر، ثم حاول الدخول لموقع الويب مرة أخرى للتأكد من حل المشكلة.
تعطيل ملحقات جوجل كروم
في حالة إن قمت بتثبيت ملحق معين مشبوه به مثل adblock أو شيء من هذا القبيل سواء كان واحد أو أكثر، فيجب عليك تعطيلهم. لتعطيل الملحقات على المتصفح، اتبع المراحل التالية:
- على Google Chome، قم بإدخال هذا الرابط chrome://extensions في شريط العناوين وانقر على زر إدخال “Enter” في لوحة المفاتيح.
- سوف تظهر لك صفحة الملحفات المثبتة. يمكنك النقر على زر إزالة “Remove” الموجود بجانب أي ملحق من أجل حذفه. بدلاً من ذلك، قم بإيقاف تشغيل الملحق من خلال تعطيل الزر الموجود بجواره.

تعطيل بروتوكول QUIC
في حالة إن قمت بتمكين بروتوكول QUIC مسبقاً للاتصال بشكل أسرع على متصفح جوجل كروم، فقد يكون هذا هو السبب في عدم الاتصال ببعض مواقع الويب بحيث أنه قد يتجاهل بعض البروتوكولات المستخدمة من طرف بعض مواقع الويب.
أنصحك بأن تقوم بتعطيل بروتوكول QUIC، ثم محاولة زيارة موقع الويب مجدداً للتأكد من حل المشكلة. لتعطيل بروتوكول QUIC في Google Chrome، اتبع المراحل التالية:
- فتح متصفح Chrome ثم قم بإدخال هذا الرابط chrome://flags/#enable-quic في شريط العناوي وادخل إليه.
- سوف يظهر لك خيار Experimental QUIC protocol في أعلى الصفحة.
- انقر على القائمة المنسدلة الموجودة بجانبه، ثم حدد مُعطَّل “Disabled”.

قم بإعادة تشغيل المتصفح ثم تحقق مما إذا لا تزال المشكلة قائمة.
تمكين دعم بروتوكول TLS و SSL
الإصدارات القديمة من بروتوكول TLS و SSL قد يتم تعطيله من قبل بعض المتصفحات وأنظمة التشغيل نظراً لأن بعض معظم مواقع الويب تعمل بإصدارات بروتوكولات أكثر حداثة وأماناً. ومع ذلك هناك العديد من مواقع الويب التي تعمل بالبروتوكولات القديمة، وقد تفشل بالدخول إليها لهذا السبب.
يمكن حل هذه المشكلة من خلال تمكين دعم بروتوكول TLS / SSL على الكمبيوتر.
افتح لوحة التحكم “Control Panel” على جهازك الكمبيوتر، ثم ابحث عن خيارات الانترنت “Internet Options” وانقر عليها.
عندما تظهر لك نافذة خصائص الانترنت “Internet Properties”، حدد علامة التبويب متقدم “Advanced” في الجزء العلوي.
مرر نحو الأسف ثم حدد بروتوكولات TLS 1.0، TLS 1.1، TLS 1.2، SSL 3.0. بمجرد الانتهاء، انقر على زر OK.

أعد تشغيل جهازك الكمبيوتر، ثم حاول الدخول مجدداً إلى ذلك الموقع على متصفح جوجل كروم للتأكد من حل المشكل.
حل مشكلة Site Can’t Provide Secure Connection
آمل أن يساعدك هذا الدليل في حل هذا المشكل الشائع الذي يواجهه العديد من المستخدين نظراً لأن هناك عدة أسباب يمكن أن تنتج عن ذلك. كما يمكن أن تعمل هذه الإصلاحات على حل مختلف الأخطاء الأخرى المتعلقة بالاتصال والآمان على متصفح جوجل كروم. بغض النظر عن هذا، قد تواجه أخطاء أخرى مشابهة، وهي كالتالي: