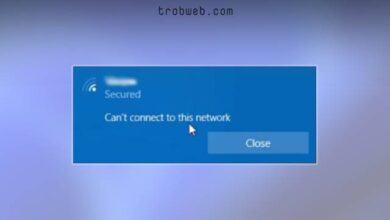كيفية تسجيل شاشة الكمبيوتر على ويندوز 11
أحياناً قد ترغب بتسجيل الشاشة على الكمبيوتر أثناء لعب لعبة فيديو أو من أجل تصوير فيديو تعليمي حول الكمبيوتر أو الويب. كما هو الحال مع ويندوز 10، يأتي ويندوز 11 مزوداً بأداة تتيح لك تسجيل الشاشة بالفيديو بكل سهولة، أو يمكنك أيظاً استخدام برامج أخرى متخصصة في هذا المجال.

تسجيل شاشة الكمبيوتر باستخدام شريط Xbox Game
إذا كنت لا تريد استخدام أي برنامج خارجي من أجل تسجيل شاشة الكمبيوتر فيديو، فما عليك سوى باستخدام الأداة المدمجة Xbox Game bar الذي يأتي بشكل افتراضي مع ويندوز 11. لإظهار شريط Xbox Game، اضغط على اختصار لوحة المفاتيح Windows+G أو ابحث عن الأداة في خاصية البحث.
سيظهر شريط Xbox Game في الجزء العلوي من الشاشة. انقر على أيقونة الكاميرا لفتح نافذة الالتقاط.

يوجد في النافذة التي ظهرت خيار تسجيل فيديو لشاشة الكمبيوتر وإلتقاط صورة للشاشة أيظاً. قبل ذلك، قد تحتاج إلى تمكين أو تعطيل الميكروفون من خلال الخيار الذي هو عبارة عن أيقونة للميكروفون. إذا كنت تريد التحدث أثناء تسجيل شاشة الكمبيوتر، فتأكد من عدم وجود خط مشطوب على أيقونة الميكروفون في النافذة التي ظهرت.

الآن أنت جاهز لتسجيل الشاشة. للقام بذلك، اضغط على أيقونة التسجيل، وهو الزر الذي يحتوي على دائرة بيضاء.
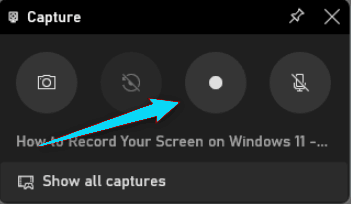
سيبدأ التسجيل، لذلك قم بما تريد القيام به أثناء التسجيل، وعند الانتهاء ما عليك سوى النقر على زر الإيقاف، وهو عبارة عن مربع أبيض موجود في نفس المكان الذي كان فيه خيار التسجيل في البداية.

لإيجاد التسجيلات التي قمت بها، انقر على خيار إظهار جميع اللقطات “Show All Captures” في الجزء السفلي من النافذة كما هو مشار إليه في الصورة أدناه.

قد يهمك: كيف أصور شاشة الكمبيوتر ويندوز 10
تسجيل شاشة الكمبيوتر باستخدام Microsoft PowerPoint
كما نعلم أن شركة مايكروسوفت المالكة لنظام الويندوز، هي التي قامت بتطوير PowerPoint، لذلك يمكنك استخدام هذا البرنامج بكل أمان في تسجيل الشاشة إذا كنت لا تريد استخدام برامج خارجية. لم يتم تطوير PowerPoint بالأساس من أجل تسجيل الشاشة، ومع ذلك فهو يضم العديد من الأداوت داخله، بما في ذلك أداة تسجيل فيديو لشاشة الكمبيوتر.
افتح برنامج PowerPoint وحدد علامة التبويب إدراج “Insert”. بعد ذلك، انقر على خيار تسجيل الشاشة “Screen Recording”.
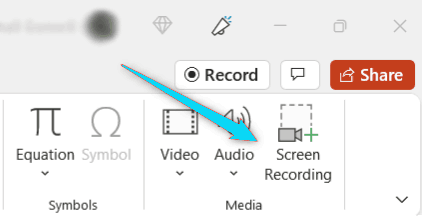
سوف يظهر شريط صغير أعلى الشاشة. على يمين الشريط، يمكنك تحديد ما إذا كنت تريد تشغيل صوت الميكروفون وإظهار مؤشر الماوس. لتمكين أي خيار، انقر عليه وسوف يظهر باللون البرتقالي.
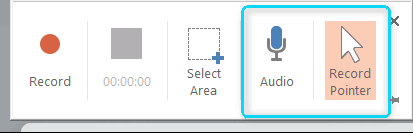
الآن يمكنك تحديد جزء الشاشة الذي تريد تسجيله. يظهر مؤشر علامة زائد بشكل افتراضي بمجرد ظهور شريط القائمة، لذلك اضغط بشكل مستمر واسحب الماوس عبر الشاشة لتحديد المنطقة التي ترغب في تسجيلها.
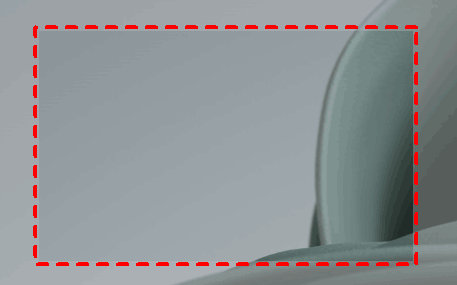
عندما تكون جاهز للتسجيل، انقر على خيار تسجيل “Record” الذي يظهر في الشريط.
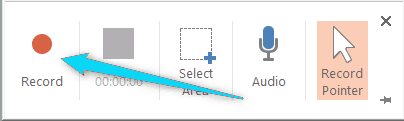
سوف يبدأ تسجيل الشاشة. ويمكنك في أي وقت إيقاف التسجيل مؤقتاً عبر النقر على خيار إيقاف مؤقت “Pause”، واستئناف التسجيل بعدها عبر النقر على خيار تشغيل “Play”. عند الانتهاء من التسجيل، انقر على زر إيقاف “Stop”.
ملاحظة: ضع في اعتبارك أن شريط القائمة يختفي أثناء التسجيل. ويمكنك إظهاره مرة أخرى عبر تمرير الماوس نحو أعلى الشاشة.
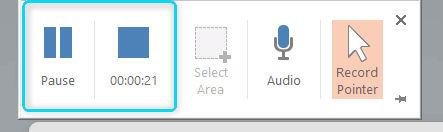
بعد الانتهاء من التسجيل، سوف يظهر تسجيلك في شريحة PowerPoint. يمكنك تنزيله عبر النقر عليه بزر الماوس الأيمن، ثم انقر على حفظ الوسائط بإسم “Save Media As”.
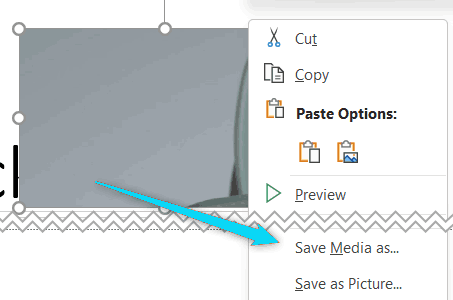
سوف تنبثق قائمة لتحديد المسار الذي تريد حفظ فيه التسجيل على جهازك الكمبيوتر. بغض النظر عن هذا، قد ترغب أيظاً بالاطلاع على أفضل برامج تصوير شاشة الكمبيوتر.